One of the key features within Pabau is that you can have all transactions recorded in one place and run financial reports on a daily/monthly basis to get a full breakdown of all your sales.
We also allow you to integrate with Stripe and GoCardless, as well as with the accounting software system XERO.
There are three ways to process a sale through Pabau. Does the sale relate to an appointment or do you want to sell a client a product/package/service without an appointment? Are you on the Home Page of Pabau or in Practice/Calendar?
We will cover all scenarios to successfully process a sale!
-
You are on the Home Page of Pabau and want to sell a client a service/package/product
-
Click on the "Create" button in the top-right corner and choose "Sale"
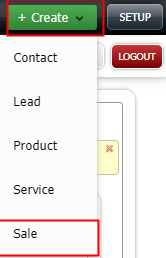
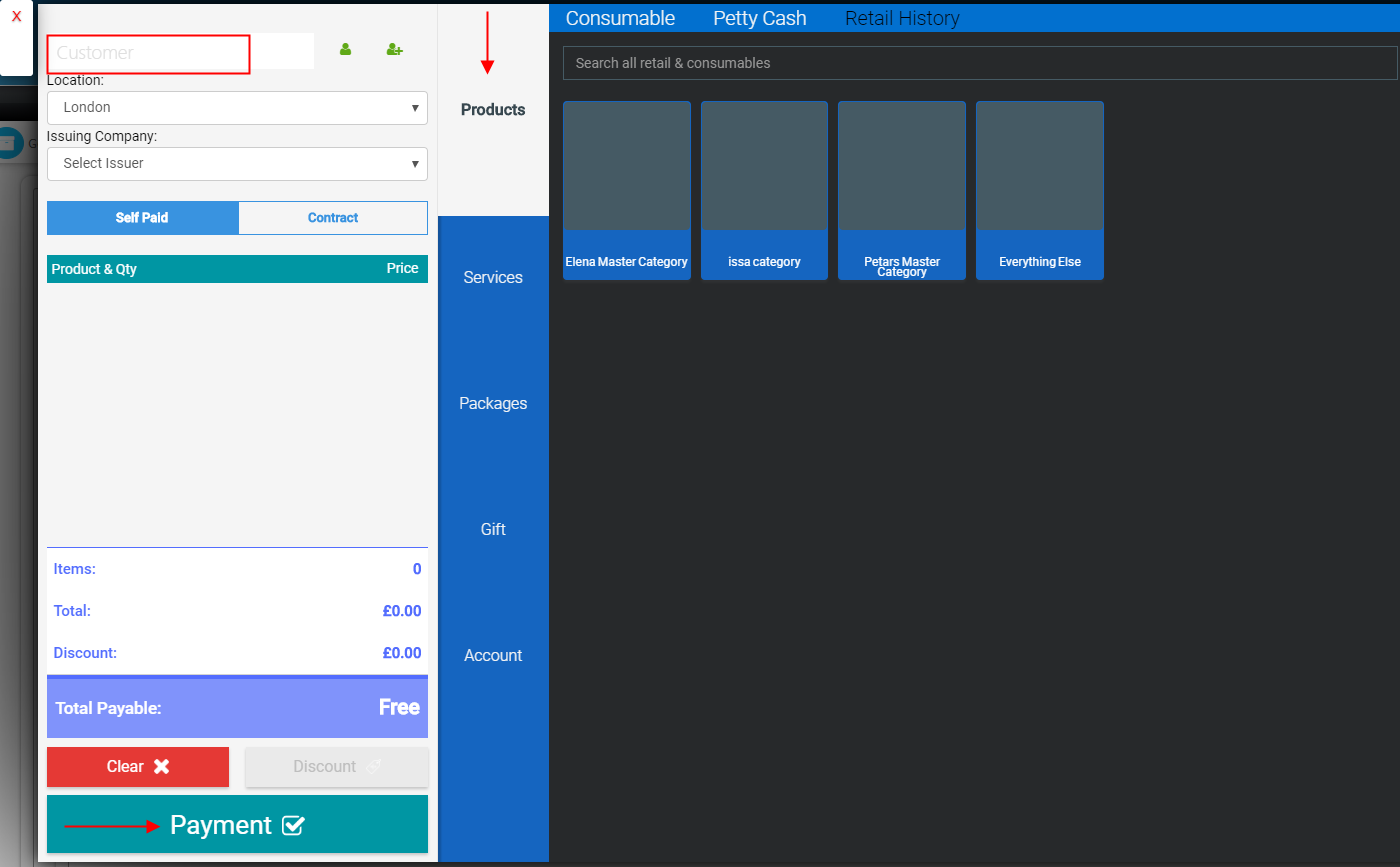
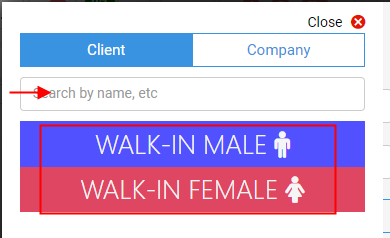
-
In the next window that will appear, please enter client's name, make sure to choose the right location (in case you operate on several locations.) You can also select "Walk-IN Male" or "Walk-IN Female" if you don't have that person in the system.
-
Next thing to do is choose the item you are selling to your client (select "Products" if it's a product, "Services" if it's a service you are selling, "Packages" "Gift" for gift voucher and "Account" if the client wants to put a deposit on his account. Say you wish to sell a product you would click on 'Products' and select a product from the displayed list. You also have a search facility if you have a lot of products and wish to search for it by its name.
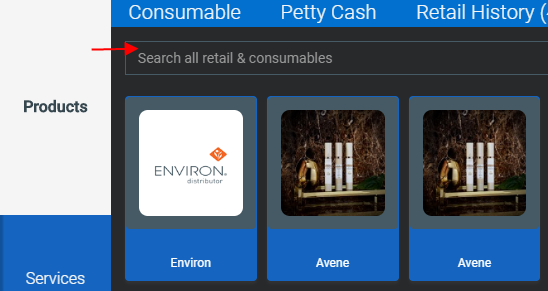
-
Once you have added your items, they will appear on the left:
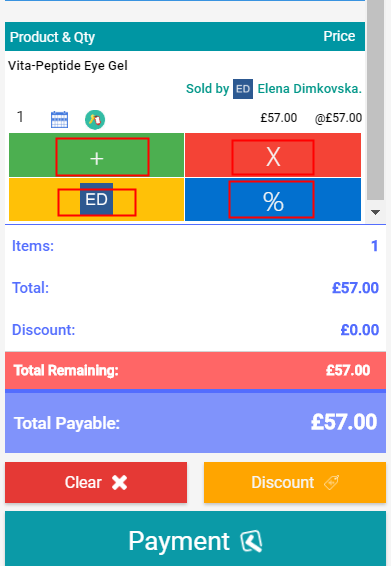
The "green box" is to add one more item of the same product.
The "red box" is to delete the selected item.
The "yellow box" is showing the initials of the person who is selling the items. You can change the employee by clicking on this box.
The "blue box" will allow you to make adjustments to the price e.g apply a discount.
-
Please click on "Payment"
-
On the next window, you will be able to choose the Payment Method and enter the amount the client is paying.
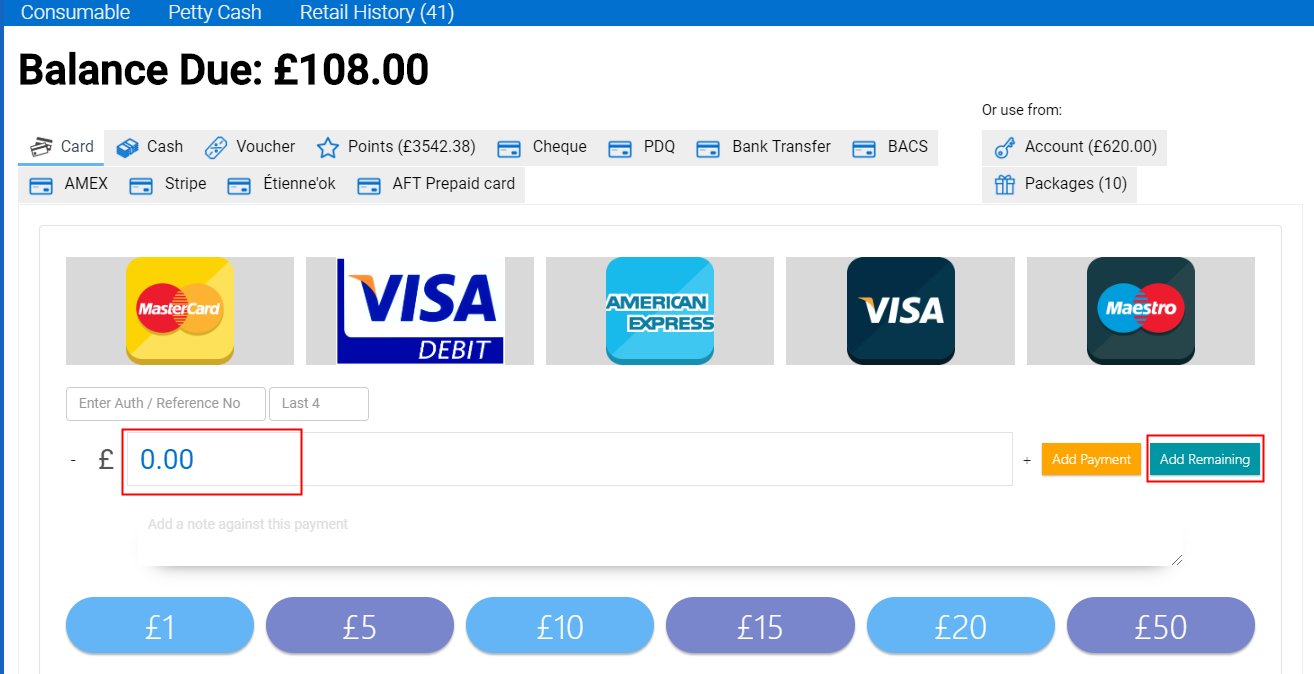
Please Note* You can add more Payment Methods going from Setup --> Data --> Payment Types --> +New Payment Type
All payment methods added here will be displayed on the window above.
-
If the payment is going to be a simple (e.g. card payment) you can just hit 'Add Remaining' and the payment you are making will appear on the left in green.
-
If the payment is going to be split between 2 different payment methods (ex.: card and cash) choose "Card" from the options at the top - enter the amount the client is paying via card and click "Add Payment". Then, choose "Cash" as a second payment type - add the amount paid by cash and simply hit "Add Remaining".
-
If you make a mistake you can delete this with the small cross in the red bar and start again.
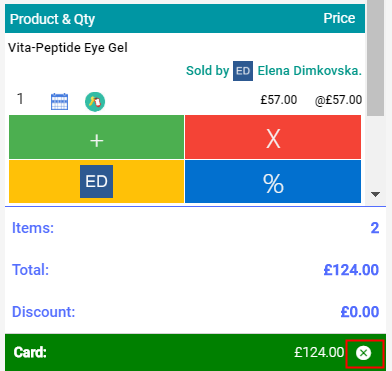
-
The last step to finish the sale would be to click on "Finalise" button in the bottom-left corner.
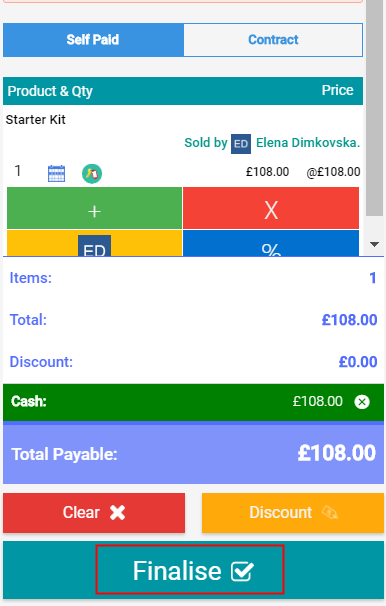
On the next screen, simply click on the name of the client and open the client card to see the registered payment.
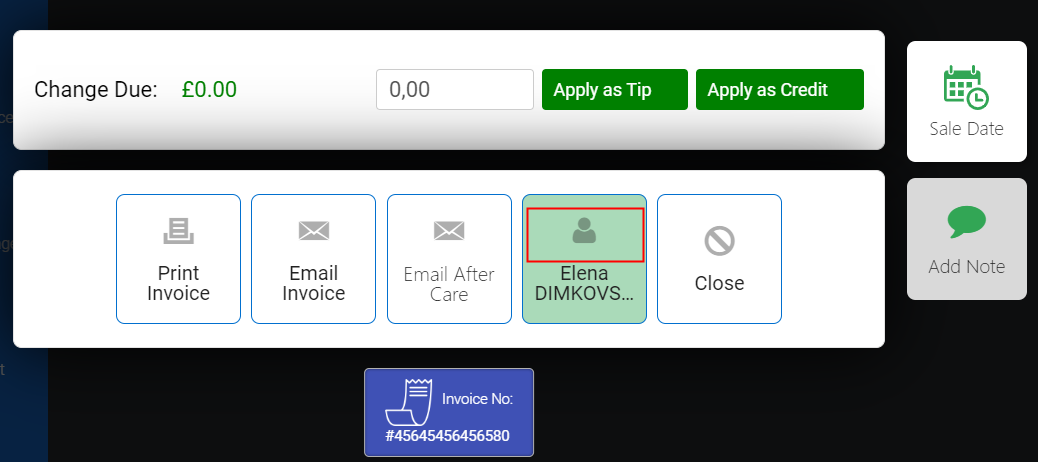
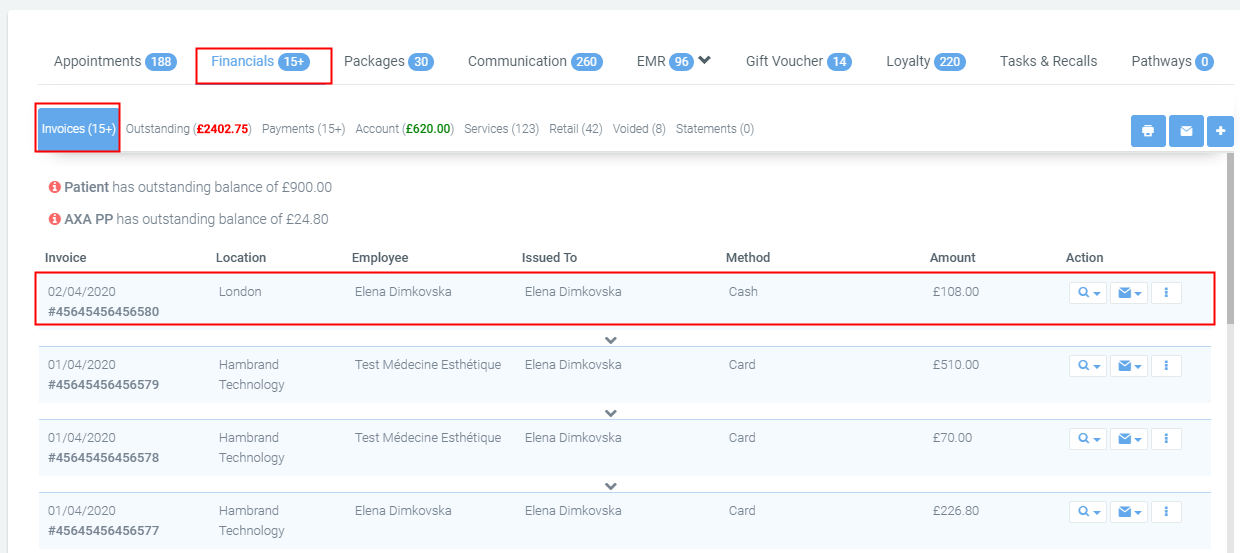
2. You are in Practice/Calendar and the sale relates to an appointment
If the client has an appointment in the calendar, you can click on the appointment and then the Raise invoice button in the top-left corner.
If the client has an appointment for treatment and you wish to add on another service, a product, or a package sale, you can use this method as well.
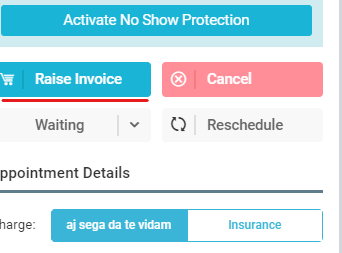
3. You are in Practice/Calendar and the sale does not relate to an appointment
If the client does not have an appointment and you simply wish to sell them a service, product, or package you can easily do that by clicking on the EPOS button (top-left corner.)

*Note: If you wish to record a sale but you wish to leave the invoice unpaid, for example for invoicing the client at a later date please see the guide:
If you wish to sell a package, please see the guide:
If you have created an open invoice and wish to pay some or all of the invoice off for a client please see the guide:
Did this answer your question?