How to Customize Your Online Booking Platform
This article helps you customize your Pabau online booking platform with ease. Explore a variety of customization options to match your preferences, previewing changes in real time at the center of the screen.
Step 1: Access Online Booking Customization
Log in to your Pabau account and in the left sidebar menu, go to Setup, then click on " Online Booking" under Services.
Click on "Customize" on the right side of the screen.
Toggle the Active switch in the upper right corner to enable or disable your online booking platform.
Step 2: General Customization
In the General tab, you can:
Add a header and footer message to personalize your online booking portal.
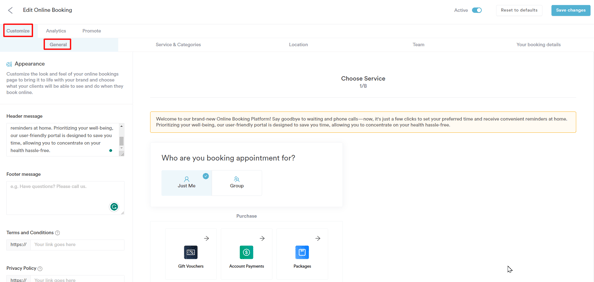
Should you choose not to add a custom footer message, the default message will be: "Do you have any questions? Please call [your business number set in Business Details]."
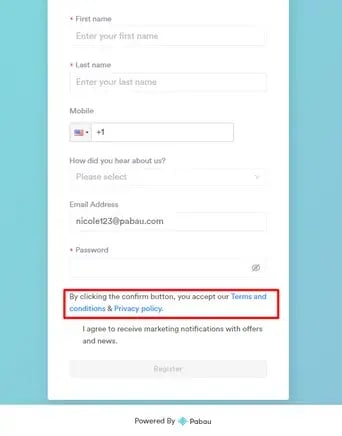
NOTE: If no links are added, the client registration page will feature links to Pabau's Privacy Policy and Terms and Conditions by default.
Require form to be completed as part of booking:
This option will enable you to request a medical form – such as a medical questionnaire – to be completed during the booking process. To learn more about medical forms, read this article.
Hide options for Gift Voucher Purchase, Account Payments, and Package Purchase:
Choose if you wish to enable or disable Gift Voucher Purchase, Account Payments, and Package Purchase. Tick or untick according to your preferences.
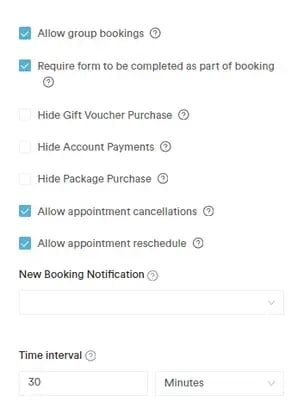
NOTE: If you choose to display these three options, please note that Stripe will need to be integrated. For more information on integrating Stripe, please read this article.
Allow appointment cancellations and Allow appointment reschedule:
Choose whether clients can cancel or reschedule appointments online via the Client Portal. Tick or untick according to your preferences.
New Booking Notification:
Opt to receive notifications for each online booking to one of the sender addresses created under Sender Addresses.

Time Interval:
Select the desired time slot size for your online bookings. For instance, if you opt for a 60-minute interval, clients booking online will encounter available times such as 10:00, followed by 11:00, and so forth.

Step 3: Service & Categories Customization
The Service & Categories tab features several checkboxes, split into two sections based on what they affect: Categories and Services.

Categories:
Select if you’d like to show category photos and service groups, as defined in the Services settings.
Services:
Select if you’d like to show service prices, duration, description, and reviews for all services, and decide if you want virtual consultations to be separate from in-clinic services.

The review score will be based on the reviews received for the service using the Pabau feedback survey.
Clients booking online will be able to read the service description and reviews by clicking on the "Read more" button or the stars. If the reviews are not enabled, clients will only see the service description.


NOTE: All changes you make to the available options—whether you tick or untick them—will be displayed in the center of the screen. The preview uses placeholder data.
Additionally, you can enable quick service. If enabled, clients will be automatically taken to the next step as soon as they choose a service. If disabled, clients will be able to select more than one service and they will need to proceed to the next step manually.
The "Minimum advance" field enables you to specify the minimum amount of time in advance that clients can make a booking. In other words, it lets you set the minimum time gap between the current moment and the earliest time a client can book a service or appointment.

Step 4: Location Customization
In the Location tab, you have the option to allow clients to search for the location of your clinics by postcode, as well as to default them to their most visited location. NOTE: This tab will not be available if you have only one location.
Step 5: Team Customization
In the Team tab, you can choose to show or hide employee surnames, employee photos, and job titles. All of these staff details are defined using the Team feature. For more information on customizing team members' profiles, please refer to this article.Additionally, you can choose to skip the employee step, in which case the client will not be able to choose who they are going to see and will see the availability of all available employees.
You also have the option to display employee profiles. When enabled, clients can read the biographies of staff members, as configured in Team.
Step 6: Booking Details Customization
In the last tab, Your booking details, you can choose whether to allow promo codes and preview the appointment details page.
For more information on promo codes, please refer to this article.
Additionally, you can enable or disable the Course Upsell feature. This feature notifies your online booking clients when the service they’ve selected is included in a package. It also shows them how much they can save by purchasing a package instead of a single session.

For more details on setting up this functionality, please refer to this article.
Click on "Save changes" in the top right corner to confirm your customizations.
By following these steps, you can efficiently tailor your online booking platform to meet your clinic's specific requirements.
NOTE: You can also learn about this topic by watching a lesson on Pabau Academy.
In addition, we suggest reading our Online Bookings article for a more in-depth exploration of this topic.
For more guides, refer to related articles below, select additional guides, or use the search bar at the top of the page. These guides will help you get the most out of your Pabau account.
Additionally, to help you fully utilize and understand your Pabau account, we recommend exploring additional guides and resources offered at the Pabau Academy. It offers in-depth video tutorials and lessons, offering a holistic learning experience that can equip you with the essential skills for achieving success with Pabau.