To begin troubleshooting, use the following common scenarios to help diagnose the issue.
Table of Contents:
1. Reader is unable to connect to WiFi
2. Could not communicate with the reader
3. Error when clicking swipe card (OnFetchConnectionToken)
4. Reader is unable to connect to Ethernet, even though docked
5. Multiple Devices
6. Reader is unable to update
7. Reader has an IP address but is unable to communicate with Stripe
8. Reader has an IP address and can communicate with Stripe, but not with Pabau
9. Stripe reader software
10. Reader software version
11. LED status lights
12. Reader does not turn on out of box
Reader is unable to connect to WiFi
To check connectivity, go to settings, then select WiFi settings. This displays all available WiFi networks. To see more details about the connection, tap on the connected network name.
- Make sure the network is connected and has internet access.
- The signal strength is good.
- The device has an IP address assigned.
- The subnet matches the one that Pabau is connected to.
Could not communicate with the reader
Same network: Stripe Terminal and your PC need to be connected to the same network.
Disable firewall: If you have a firewall, refer to the document provided here.
Password protected: The WiFi is password protected.
Error when clicking swipe card (OnFetchConnectionToken)
Stripe Terminal and your PC must be on the same network.
Try putting your PC and the Stripe Terminal on a hotspot > retry the transaction. If the transaction works - there is an issue with your network. Pabau cannot help with network issues you will need to consult with your internet service provider (ISP) or network admin. Please provide your ISP or admin with the suggestions below:
-
-
- You may have a strict firewall policy that you need to remove.
- You may have a VPN running, you will need to disable the VPN or adjust the VPN policy.
- You need to login to your wireless router > network settings > create a DNS rebind exception for the Stripe Terminal IP address.
-
Reader is unable to connect to Ethernet, even though docked
You must connect both cables before inserting the reader into the dock. Remove the reader and re-insert it into the dock.
Multiple Devices
If you are using multiple Stripe terminals, we recommend ‘marrying’ them to a specific iOS/Android/Laptop device for the entire event. While connecting, check to make sure you are selecting the correct device by checking the serial number on the back of the terminal against the serial number that displays in BoxOffice.
Reader is unable to update
If your reader doesn’t update, it’s possible that it can’t connect to Stripe. To check its connectivity to Stripe, go to settings, then select Diagnostics. This displays a list of troubleshooting tests. Check Stripe connectivity and ensure it says “Passed.” If the Stripe connectivity test fails, follow these steps.
NOTE: If you use a router, please refer to your router’s manual and reconfigure the networking setup.
Reader has an IP address but is unable to communicate with Stripe
Here are some common reasons why this happens with corresponding troubleshooting steps.
-
Stripe endpoints can’t be accessed:
- Check your computer’s firewall/deny-list.
-
The network source isn’t connected to the internet:
- In the case of bridged connections, ensure that the selected source is connected to the internet.
- In the case of router connections, refer to your router’s documentation to restart the network.
Reader has an IP address and can communicate with Stripe, but not with Pabau
Make sure the device running your point-of-sale application, Pabau, and your reader are able to communicate over the local network (typically this means they’re on the same subnet).
Pabau Terminal requires that both the point-of-sale application and the reader are able to interact with specific domain names, all of which are allowed on your network.
Pabau Terminal also requires that your reader be assigned an IP address in one of the private IPv4 address blocks.
Some ISP-provided routers only support IPV6 addresses which are not supported by the WisePOS E. Most 3rd party routers support IPV4 and IPV6. You may create a separate network using a 3rd party WiFI router and connect your WisePOS E to the new network.
Some DNS providers block DNS resolution of local IP addresses. You can check whether DNS resolution is successful by going to settings and selecting Diagnostics, and checking the DNS resolution test results. Stripe Terminal uses the partially qualified domain name *.[random-string].device.stripe-terminal-local-reader.net, which resolves to the local IP address of your BBPOS WisePOS E. If your DNS provider blocks local IP resolution, change your network settings to use one of the following DNS providers:
- Cloudflare DNS (
1.1.1.1and1.0.0.1) - preferred - Google Public DNS (
8.8.8.8and8.8.4.4)
Stripe reader software
Stripe maintains the software that controls the BBPOS WisePOS E. The reader receives updates automatically from Stripe when not in use. These can include improvements and required security updates from Stripe and our hardware partners. As reader software updates are made available, update your readers to the latest available version to continue using Stripe Terminal. Failing to install a required update can prevent a reader from accepting payments.
The reader restarts every day at midnight for PCI compliance, and disconnects from the POS app every morning. Leave your reader on and connected to power to receive automatic software updates. This ensures that updates happen at midnight (in the timezone of the assigned location) to avoid interruption to sales. If you unplug the reader at night, an update could start when you turn it back on. To manually check for an update, reboot the reader.
Reader software version
The BBPOS WisePOS E software consists of four components: the reader application, firmware, configuration, and key identifier. The table here summarizes the latest version of each of these components for the countries where WisePOS E is available. You can find your reader’s versions in the Diagnostics menu by swiping in from the left edge of the screen, tapping Settings, and entering the admin code, 0-7-1-3-9.
LED status lights
The LEDs above the LCD display show the current status.
Battery and charging status
When the BBPOS WisePOS E is on, you can check the battery level in the left LED array.

Contactless and reader status
When you connect to the BBPOS WisePOS E, you can check the reader status in the right LED array.
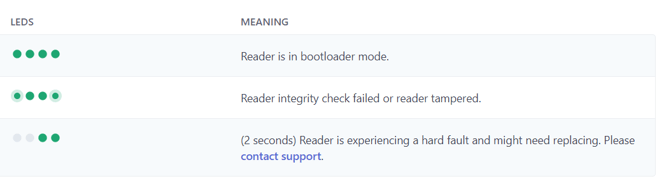
How to open the terminal to insert the battery
With the back of the device facing you, lift up from the indentation at the bottom left corner to detach the back cover. Insert the battery by sliding it into the exposed slot with the gold connectors at the top aligned.
Reader does not turn on out of box
Please follow the steps detailed here if the WisePOS E does not turn on out of box. The device behavior could be one of the following when the power button is pressed:
1. the device screen will remain blank
2. the device screen will briefly flash and then remain blank
3. the device screen will repeatedly flash.
-
Ensure that the battery is installed correctly.
-
Remove the device battery cover.
-
Install the battery. The customer warning message on the battery will be facing outward. Note that the battery can only be successfully installed in this direction. Note: if the battery is already installed, please remove and reinstall it in the device.
-
Re-install the battery cover.
-
Power on the device by pressing the power button for 3 seconds. The user should see the device boot-up screen.
-
For continued use of the device, it is recommended that the end user first fully charge the device using the cable provided via the dedicated compatible charging port with the reader plugged into a 5W minimum wall power adapter. Battery charge status is indicated by an icon on screen during charging.
-
-
If the device still does not power on after following the instructions in Step 1, please contact support as it's likely that you will need a replacement device.

NOTE: For the full troubleshooting guide from Stripe click here.
For more guides, refer to related articles below, select additional guides, or use the search bar at the top of the page. These guides will help you get the most out of your Pabau account.
Additionally, to help you fully utilize and understand your Pabau account, we recommend exploring additional guides and resources offered at the Pabau Academy. It offers in-depth video tutorials and lessons, offering a holistic learning experience that can equip you with the essential skills for achieving success with Pabau.
