How to Use Echo AI to Write Treatment Notes in the Pabau App
In this guide, you'll learn how to use Echo AI to write treatment notes in the Pabau GO iOS app.
Echo AI is Pabau's collection of AI tools created to save you time and enhance patient care.
The Echo AI Medical Scribe, available on the Pabau GO iOS app, lets you either type or record your treatment notes, instantly generating a detailed treatment note using speech-to-text technology.
Step 1: Access the Pabau GO App
Open the Pabau GO app on your iOS device to get started. If you don’t have the app yet, you can download it here. Log in using the same credentials you use for the desktop version.
NOTE: Forgot your PIN code? Here's how you can find it.
Step 2: Access Clients
Tap the "Clients" tab at the bottom or top of your screen to access your client list. Then, select a client's name to see available actions, including writing a treatment note.
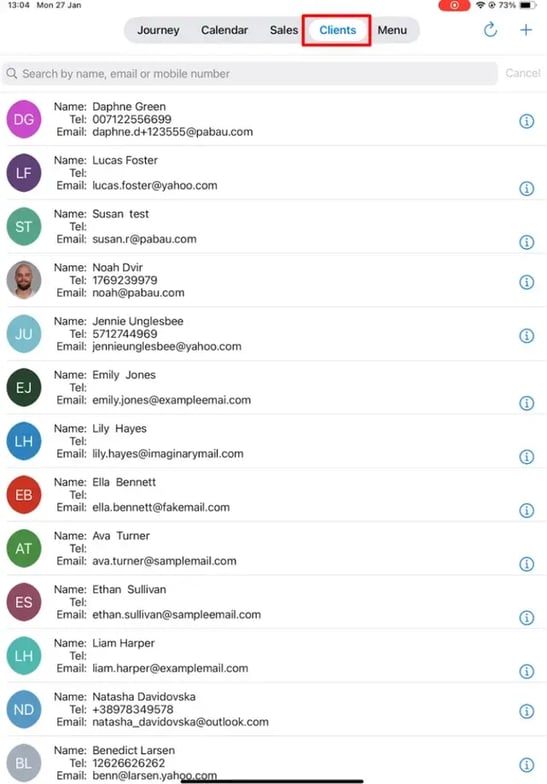

Step 3: Select Form
You’ll be prompted to choose a form. To use AI for generating a treatment note, ensure you select a treatment form with a long answer text component. For instructions on formatting forms for AI use, refer to this guide.

You can access this same screen for selecting a form in the fifth step of the client journey.
Step 4: Ask AI to Write a Treatment Note
In the Long Answer component, you'll find the "Ask AI to write anything..." field. Next to it, there are two purple icons enabled by default.
The medical data icon indicates that the client's medical information will be included in the note, while the human icon signifies that the client's personal details will be included.
To exclude this information, simply deselect the corresponding icons.


If you'd like to make additional changes to the generated text using AI, you can provide instructions on how to improve it—whether by making it more professional, straightforward, or tailored to your needs.
Just type your request in the "Ask AI to write anything" chatbox and tap the blue arrow button.
NOTE: Each use of the AI tool for generating a treatment note using the chatbox will deduct 5 credits from your Pabau credit balance.
Step 5: Save the Treatment Note
After the text is generated and you’ve completed the other fields in your form, tap the "Save" button in the top-right corner of the screen to save the form to the client card.
Step 6: Review Form
Navigate to the client card by searching in the Clients list and you will find the form in the EMR/charts section.

By following these steps, you can use the AI tool to assist in writing a treatment note for a client.
For more guides, refer to related articles below, select additional guides, or use the search bar at the top of the page. These guides will help you get the most out of your Pabau account.
Additionally, to help you fully utilize and understand your Pabau account, we recommend exploring additional guides and resources offered at the Pabau Academy. It offers in-depth video tutorials and lessons, offering a holistic learning experience that can equip you with the essential skills for achieving success with Pabau.