How to Pay an Unpaid Invoice via Connect
This article covers how clients can pay an unpaid invoice from their client portal.
Step 1: Navigate to the Client Portal
Access your client portal to get started with the process. You can either access it from your online booking portal directly by clicking on your avatar at the top right corner of the page or you can locate the portal link in your Pabau account in the Client Portal tab.
On the Client Portal customization page, go to the 'Promote' tab at the top right corner and select the 'Portal link' sub-tab to reveal the link. Copy the link and paste it into a new window.

Step 2: Navigate to Payments
Upon logging in to access the client portal, your clients can navigate to the avatar at the top right corner of the page, and a list of features will appear in the drop-down menu. Expand Payments and the Billing History tab will be revealed.

A list of invoices will appear when clicking on "Billing History." This feature offers an overview of their transaction history, helping to track and manage payments efficiently.

Step 3: Process Payment
NOTE: Pabau requires integration with Stripe for payment processing.
Reconnecting will ensure that all Pabau Pay terminal features function smoothly and will also unlock 12 additional payment processing options.
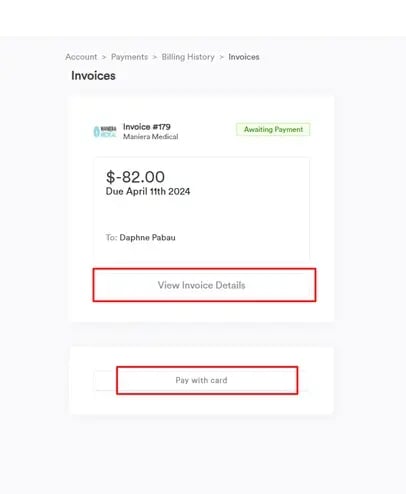
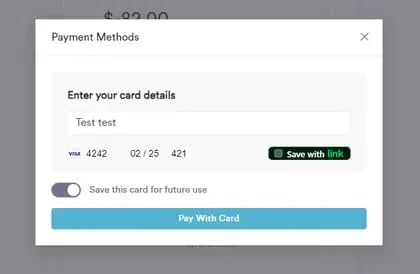
You can view the payment on the client card under the Financials tab.

You can also see the paid invoice on the Invoices page of the Money feature, which can be accessed by clicking on "Money" in the left sidebar menu.

If you prefer not to use your real card for testing, you can use the test cards provided by Stripe by following the instructions here.
By following these steps, your clients will be able to pay for their unpaid invoices via the Connect portal.
For more guides, refer to related articles below, select additional guides, or use the search bar at the top of the page. These guides will help you get the most out of your Pabau account.
Additionally, to help you fully utilize and understand your Pabau account, we recommend exploring additional guides and resources offered at the Pabau Academy. It offers in-depth video tutorials and lessons, offering a holistic learning experience that can equip you with the essential skills for achieving success with Pabau.