Gift Vouchers
Explore the functionality of gift vouchers in Pabau – a practical tool that increases sales, revenue, brand visibility, and customer loyalty. This article will guide you through the process of creating and managing gift vouchers.
Table of Contents:
1. How to Create Gift Vouchers
2. How to Edit Gift Vouchers
3. How to Delete Gift Vouchers
4. How to Sell a Gift Voucher in the Point of Sale
5. How to Enable Online Sale of Gift Vouchers
6. How to Use a Gift Voucher to Pay for an Appointment
7. How to Resend a Gift Voucher from the Client Card
How to Create Gift Vouchers
This article provides a guide on creating gift vouchers in your Pabau account.
Step 1: Navigate to Gift Vouchers
Log in to your Pabau account, and in the left sidebar menu, go to Marketing, then click on Gift Vouchers.
Step 2: Create a Gift Voucher
Click on "Create Voucher" to initiate the gift voucher creation process.

-
Set the voucher name
Choose a name for the voucher so it’s easy to recognize and market (e.g., “Birthday Treat Voucher” or “Luxury Facial Gift”). -
Set the terms and conditions
Define any rules around how the voucher can be used—such as expiry dates, usage limits, or exclusions (e.g., “Non-refundable” or “Cannot be combined with other offers”). -
Set the voucher value
Decide how much the voucher is worth (e.g., £50, £100, or a custom amount). This value determines what the recipient can redeem it for. -
Set the voucher validity
Choose how long the voucher will remain valid after it’s issued (e.g., 6 months, 1 year). -
Specify which services the gift vouchers can be used for
Limit or allow the voucher to be used only for specific treatments or services (e.g., “Valid only for massages and facials”). -
Preview changes to the name and value in the center of the screen
As you update the name and value, a preview will appear in the middle of the screen so you can see how the voucher will look before saving it.

To customize the appearance of your gift voucher, head to the next step by clicking the “Next” button in the bottom-right corner of the screen.

In the Appearance step, you can:
-
🎨 Choose a background color – There are 4 preset color options available to choose from.
-
🖼️ Upload a background image (Marketing Plus feature) – If you'd like to use a custom image as the background of your voucher, you’ll need to have Marketing Plus subscription.
NOTE: To learn more, refer to our Marketing Plus guide.
This step is all about giving your vouchers a touch of personality while ensuring they’re easy and convenient for clients to use.
Step 3: Selling Gift Vouchers Online
Click on the "Sell this voucher online" to enable online sales through your Pabau account integrated with Stripe.

Note: Selling gift vouchers online enhances your reach and revenue. Integrate Stripe for this functionality.
Step 4: Additional Configuration
You’ll also see two toggles in the "Appearance" step:
-
✅ Add a Book Now Button – Turn this on to allow clients to book online and apply their voucher during checkout.
-
📝 Enable Notes – This allows clients to add a personal note to the voucher, which will be visible to the recipient.

Step 5: Creating the Gift Voucher
Click on the "Create" button at the top right corner to save the configured gift voucher.
NOTE: You can also learn about this topic by watching a lesson on Pabau Academy.
How to Edit Gift Vouchers
Step 1: Navigate to Gift Vouchers
Log in to your Pabau account, and in the left sidebar menu, go to Marketing, then click on Gift Vouchers.
Step 2: Find the Gift Voucher for Editing
Locate the specific gift voucher you wish to edit, then click on the three dots in the top right corner of the voucher.
Step 3: Voucher Editing Modal
On the first page of the voucher editing modal, edit the voucher name, terms and conditions, value, and validity, and specify which services the gift vouchers can be used for.
You can also enable or disable the gift voucher for online purchases by toggling the "Sell this voucher online" button in the top right corner.

Step 4: Additional Configuration
Clicking on "Next step" in the bottom right corner will take you to the next page. Here, you can click on "Add a Book now button" to make the online bookings link visible on the gift voucher.

You can also enable notes if you wish to leave a personalized message for the client or change the background color of the voucher.
Step 5: Save the Changes
Once you've applied the desired changes, click on "Edit" in the bottom right corner to save the changes.
NOTE: Changes made to the gift voucher will not have any impact on vouchers acquired by clients prior to the implementation of these modifications.
Now, your edited gift voucher is ready for use, providing flexibility and customization to suit your business needs.
How to Delete Gift Vouchers
Step 1: Navigate to Gift Vouchers
Log in to your Pabau account, and in the left sidebar menu, go to Marketing, then click on Gift Vouchers.
Step 2: Find the Gift Voucher for Editing
Locate the specific gift voucher you wish to delete, then click on the three dots in the top right corner of the voucher.

Step 3: Confirm Deletion
Click on "Delete" to permanently remove the selected voucher.
NOTE: If you delete a gift voucher, it can still be used by any clients who have bought it previously.
How to Sell a Gift Voucher in the Point of Sale
Selling gift vouchers in the Point of Sale is a seamless process that allows you to offer a convenient gifting option to your clients. Follow these steps to effortlessly execute gift voucher sales.
Step 1: Access the Point of Sale
Start by logging in to your Pabau account using your login credentials. Click the Create button at the top of the page next to the search bar and select "Sale" to access the Point of Sale.
NOTE: For more details on the Point of Sale, please review this article.

Initially, you should select the client at the top right corner of the page for the features to become available for selection. Otherwise, they will remain greyed out until you select the client.
The Gift Voucher option appears in the bottom left corner of the page.

NOTE: If you have created vouchers in Pabau and the Gift Voucher option does not appear at the point of sale, check your POS Configuration to see if this option is disabled. Refer to this article on POS configuration for more information.
Step 2: Sell Gift Voucher
When you click "Gift," the gift vouchers you have created in Pabau will appear. You can then select the voucher to proceed with the purchase. Details of the gift voucher will be displayed underneath the client's name.

Clicking on the Gift Voucher line item in the cart will open the Edit Voucher pop-up, where the following components are present:
-
Voucher code - you can generate unique 9-digit codes or can manually input a code, ensuring there are no duplicate voucher codes in the system.
-
Quantity - allows you to choose the voucher quantity
-
Employee - allows you to select the employee under whom they want to record the voucher sale
-
Purchase this voucher for - This defaults to the client being charged for the voucher. However, you can select any client from their client base, allowing the voucher to be assigned to someone other than the paying client
-
Tax rate - allows you to add a tax rate if necessary
-
Trash can icon - remove item from cart
-
Cancel - cancel the edit voucher changes
-
Save - apply the edit voucher changes

If everything looks correct, click the "Continue" button to proceed to the payment page.
On the payment page, you can select the payment method that the client wants to use and click the "Confirm Payment" button to complete the transaction.

Once the payment is confirmed, you will view all invoice details, where you can select the client name to direct you to their client card to view the voucher.

Step 3: Navigate to the Client Card
Once you access the client card, switch to the Gift Vouchers tab to view all vouchers the client has purchased. Pabau also categorizes vouchers into Active and Expired vouchers.

NOTE: To review how you can use a gift voucher to pay for an appointment, please review this article.
By following these steps, you can sell a gift voucher to a client from the checkout.
How to Enable Online Sale of Gift Vouchers
Selling gift vouchers online is a powerful strategy to boost revenue, enhance brand awareness, and attract new clients.
Step 1: Log in and Access Online Booking Settings
Log in to your Pabau account and navigate to Setup, then Online Booking under "Services", then click on the blue "Customize" button.
Step 2: Customize Online Booking Settings
In the "Customize" tab of the online booking settings, untick "Hide Gift Voucher Purchase".
NOTE: Gift vouchers are available for online purchase only if your Pabau account is integrated with Stripe.
Step 3: Enable Vouchers for Online Purchase
In the left sidebar menu, go to Marketing, then click on Gift Vouchers.
Click on the three dots in the top right corner of the voucher you want available online. Click on "Edit" and toggle the "Sell this voucher online" button in the top right corner.


Proceed to the next page by clicking on "Next step" in the bottom right corner. Make any additional changes if necessary, and finally, click on "Edit" in the bottom right corner.
Now, the voucher will be displayed in your online booking portal.
How to Use a Gift Voucher to Pay for an Appointment
This guide outlines the process of checking out a client using a gift voucher in Pabau.
Step 1: Navigate to Calendar
Log in to your Pabau account and click on "Calendar" in the left sidebar menu.
Step 2: Access Appointment Checkout
Click on the specific appointment you want to check out, then select "Checkout."

Step 3: Navigate through Point of Sale
In the Point of Sale, click on "Continue" in the bottom right corner. Select "Vouchers" from the pre-paid payment methods.
NOTE: Vouchers will only be available if the client possesses a valid voucher.
Step 4: Redeem Voucher
Choose the voucher you wish to redeem for the appointment, specify the amount to redeem, and click on "Pay". Confirm the payment by clicking on "Confirm Payment."

The appointment has been successfully checked out using the selected voucher. Streamline your payment processes by effortlessly utilizing gift vouchers in Pabau.
How to Resend a Gift Voucher from the Client Card
This article provides a step-by-step guide on resending a gift voucher to your client.
Step 1: Navigate to the Client Card
Log in to your Pabau account and navigate to the client card of the client you want to assign a label to by using the search bar at the top of the screen.
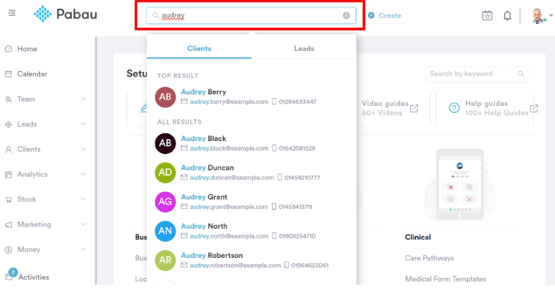
Step 2: Open the Gift Vouchers tab
Identify the particular gift voucher you want to resend, then click on the three-dot button associated with it.
Step 3: Resend the Gift Voucher
A menu will appear; choose the "Email" option to initiate the resend process. After selecting "Email," the gift voucher will be resent to the client's email address.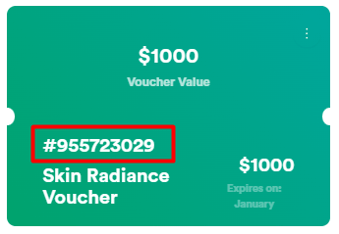
NOTE: For more information on enabling promo codes in your online booking portal, read this article.
For more guides, refer to related articles below, select additional guides, or use the search bar at the top of the page. These guides will help you get the most out of your Pabau account.
Additionally, to help you fully utilize and understand your Pabau account, we recommend exploring additional guides and resources offered at the Pabau Academy. It offers in-depth video tutorials and lessons, offering a holistic learning experience that can equip you with the essential skills for achieving success with Pabau.
