The calendar serves as the cornerstone of your practice, offering a robust set of features to streamline your scheduling process. This guide will help you navigate and make the most of what the calendar has to offer.
First, log in to your Pabau account, and in the left sidebar menu, click on Calendar.
The calendar page displays available shifts for today's date. If shifts are not set up yet, refer to our guide on creating shifts.
Grey areas represent hours outside of shifts, while white areas signify the shift itself. Appointments can only be booked within existing shifts.
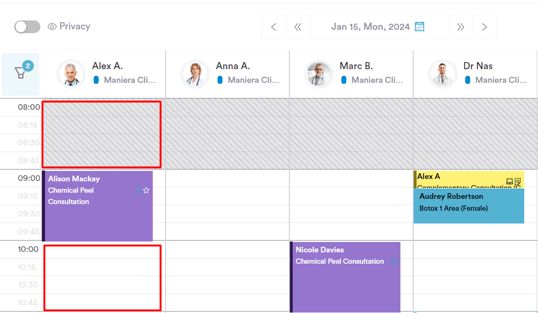
Shifts listed show details at the top, with an indicator if related to a room.
A line indicates the current time, visually separating past and upcoming appointments.
In the top left corner, toggle the privacy setting to hide client details from appointments.
In the center is the date. Hovering over it will open a pop-up where you can quickly navigate the calendar, while clicking on it takes you to today’s date.

Under the privacy toggle, find the calendar filter. Click to open filter options on the right.

You can filter the calendar by locations, employees, appointment statuses, and services. After you're done selecting the elements you wish to see in the calendar, click on "Apply Filters".

NOTE: To choose multiple locations or employees, click on the checkmark circle beside each respective location or employee's name.
There are various options in the top right corner:

- Confirmation Manager: Lists daily appointments and their confirmation status.

- Full-Screen Mode: Enables a larger view.
- Legend: Opens an icon legend for appointment information. These icons will appear on the appointments themselves to give you important appointment information at a glance.

- Settings: Adjust zoom, edit schedule, re-order columns, or access calendar settings.

In the "Configuration" tab under "Calendar settings", you can choose the calendar starting day, time slot size, and start and end time.
In the "Appointment settings" tab, you can set the calendar to automatically have your communication checkboxes selected as well as allowing your appointments to overlap.
In the "Appearance" tab, you can choose to only display staff members' initials, hide appointment times, and hide clients' last names.
Calendar View Mode: In the dropdown, select Day, Week, or Month view. Choose to view working days, and canceled appointments, and switch between employee or room view.
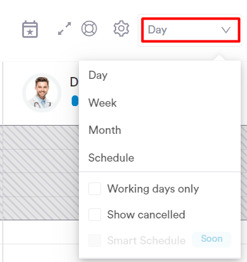
NOTE: You can also learn about this topic by watching a lesson on Pabau Academy.
In addition, we suggest reading our Calendar article for a more in-depth exploration of this topic.
For more guides, refer to related articles below, select additional guides, or use the search bar at the top of the page. These guides will help you get the most out of your Pabau account.
Additionally, to help you fully utilize and understand your Pabau account, we recommend exploring additional guides and resources offered at the Pabau Academy. It offers in-depth video tutorials and lessons, offering a holistic learning experience that can equip you with the essential skills for achieving success with Pabau.
