Client Portal
This article covers everything you need to know regarding the client portal.
1. Introduction to the Client Portal
2. How to Customize Your Client Portal
3. How to Configure the Functionality of Your Client Portal
4. How to Share Documents via the Client Portal
Introduction to the Client Portal
The client portal serves as a gateway for clients to interact with your business. Within this portal, clients can schedule appointments, fill out medical forms, access their invoices, review packages, and more.
NOTE: You can also learn about this topic by watching a lesson on Pabau Academy.
Getting Started: Locating and Configuring Your Client Portal
Begin by navigating to the left sidebar menu, clicking on Setup, and selecting "Client Portal" under the "Services" section.

Client Portal Overview: Understanding Key Metrics
Upon entering the Client Portal page, you'll encounter various sections providing comprehensive information about your client engagement. A prominent feature is the graph showcasing the number of new users who have registered for your client area in recent months.

Adjacent to the graph is the Location filter, offering a convenient way to narrow down and analyze location-specific metrics.

On the right side, you'll find the "Bookings" and "Trends" sections.

The "Bookings" section provides insights into app downloads, registrations, and active user statistics. Meanwhile, the "Trends" section highlights key trends observed over the past 30 days.
Customization for Tailored Experiences
Situated between the "Bookings" and "Trends" sections is the "Customize" button. Utilize this feature to tailor your client portal, ensuring it aligns perfectly with your business needs and branding.
NOTE: To explore the customization and configuration options for your client portal, refer to the How to Configure the Functionality of Your Client Portal and How to Customize Your Client Portal articles.
Optimization Tips from Pabau
Beneath the "Customize" button, you'll find Pabau's tips designed to optimize your client portal. Leverage these insights to enhance the user experience, streamline operations, and maximize the portal's effectiveness for your business.
How to Customize Your Client Portal
Ensuring your client portal aligns with your clinic's brand and captures essential information tailored to your business needs is crucial.
Step 1: Access Client Portal Customization
Begin by navigating to the left sidebar menu, clicking on Setup, and selecting "Client Portal" under the "Services" section.

NOTE: You can also learn about this topic by watching a lesson on Pabau Academy.
Step 2: Customize Visual Elements
Click on "Customize" located on the right side of the screen.

On the left side, under the "Customize" tab, choose a background color from presets or select "Custom" to pick a color or add a hex code for your brand color.

Customize colors for the buttons, header, and footer of your client portal by choosing predefined colors or selecting a custom color using the color picker or hex code.
Step 3: Configure Registration Fields
Choose which registration fields you want visible and mark which fields are required during registration.
Use required fields to ensure clients provide the necessary information for a successful registration.
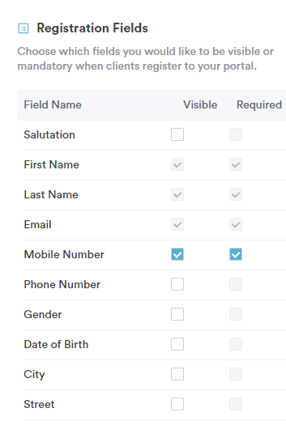
Step 4: Preview Changes
As you make adjustments, preview the changes in the middle of the screen.
Step 5: Save Your Customizations
Once satisfied with your customizations, click on "Save changes" in the top right corner to confirm your selections.
By following these steps, you can create a visually appealing and customized client portal that not only reflects your brand but also captures the necessary client information for a seamless registration process.
How to Configure the Functionality of Your Client Portal
Step 1: Navigate to Client Portal Settings
Log into your Pabau account and click on Setup in the left sidebar menu, then click on "Client Portal" under the "Services" section.
Step 2: Customization in the Features Tab
Click on "Customize" located on the right side of the screen, then switch to the "Features" tab.

Here, you have the flexibility to determine what aspects of your business clients can access within the portal. Select the ones you want your clients to view and activate them. Once enabled, on the right side of the window, you can preview how the client's view will appear.
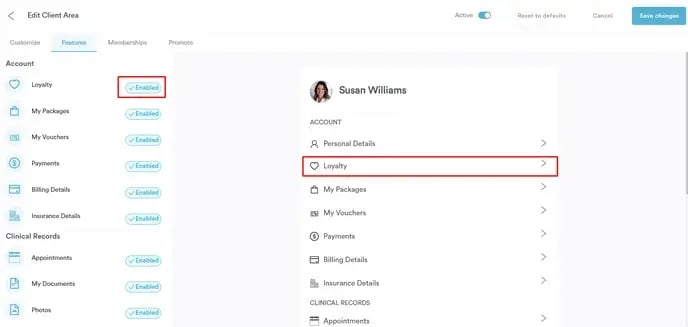
Step 3: Feature Overview from Client Perspective
Personal details will include general information such as name, surname, email, and contact information, along with any custom fields you wish to be displayed and filled out by the client. Clients can update their personal details at any time from here.

In the Appointments section, clients can access both upcoming and past appointments. They can view their upcoming appointments and have the option to cancel or reschedule them. Additionally, clients can rate their past appointments.

Communication will include all emails and SMS sent to the client.

In the My Packages section, clients can view all the packages they have purchased, along with the remaining or used sessions from each package.

In the Payments section, clients can view Billing Details, which include a list of all invoices with information on payments made or outstanding. Additionally, the section will feature Insurance Details, where the client can provide information about their insurance provider and membership number.

In the Loyalty section, clients can view the points they’ve earned, including the total amount and the date they earned them. These points can later be redeemed for appointments.

Under My Documents, all documents shared with the patient will be stored. It's important to note that patients will only see the documents you choose to share with them, not all documents from their client card.

In the Primary Care Physician section, clients are required to input the details of their primary care physician.

In the Allergies section, patients can add their allergies. These allergies will be automatically added to their client card.

Under Photos, clients will be able to view the photos shared with them.

In the Lab Requests section, they will be able to view and download their lab results.

Step 4: Save Changes
Click on "Save changes" in the upper right corner to confirm your selections.
By following these simple steps, you can tailor your client portal to align with your business preferences, providing a personalized and efficient experience for both you and your clients.
NOTE: You can also learn about this topic by watching a lesson on Pabau Academy.
How to Share Documents via the Client Portal
Step 1: Navigate to the Client Portal
Login into your Pabau account and from the left sidebar menu, navigate to Setup and select "Client Portal" under the "Services" section.
Step 2: Open Client Portal Settings
In the Client Portal, click on the "Customize" button on the right.

From the Edit Client Area, navigate to the "Features" tab.

Step 3: Enable Documents
Once the menu window opens, you'll find a list of features that can be toggled on or off for the client portal. Select "My Documents" under the Clinical Records section. Once enabled, you can preview the client's view on the right side of the window.
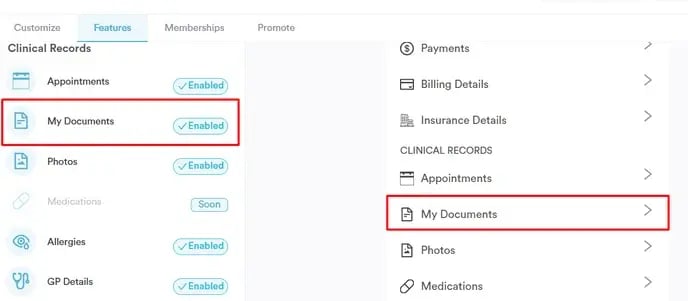
By following these steps, you can enable or disable Documents from the Client Portal.
NOTE: You can take a look at how to enable features in the client portal in this article.
For more guides, refer to related articles below, select additional guides, or use the search bar at the top of the page. These guides will help you get the most out of your Pabau account.
Additionally, to help you fully utilize and understand your Pabau account, we recommend exploring additional guides and resources offered at the Pabau Academy. It offers in-depth video tutorials and lessons, offering a holistic learning experience that can equip you with the essential skills for achieving success with Pabau.