To enable customers to reach you via email (for example, help@yourapp.com) and efficiently manage these communications within Pabau, you can set up automatic email forwarding to your Vision Inbox. This functionality allows you to address all support inquiries directly from your Pabau Inbox.
Each Pabau Workspace provides a unique incoming email address, which can be located by navigating to Setup > Channels > Email > Email Forwarding. Simply copy this forwarding address from Pabau and paste it into the forwarding settings of your email client.
You can configure multiple email addresses to forward to Pabau. After setting up the first email address, you can easily repeat the process for any additional addresses you wish to include.
Before you get started
Automatic forwarding is a feature that is found in almost all email providers. However, email providers have different settings and capabilities that can affect, for example, whether or not spam is filtered out before emails are forwarded, or how many emails can be forward per day. Below we outline some guidance for setting up automatic forwarding with some major email providers, but we recommend reading the documentation for your email provider before getting started.
Gmail forwarding setting
If you use Gmail but not Google Workspace you can configure forwarding from the Forwarding and POP/IMAP tab in your Gmail settings. Be aware that Google limits the number of emails that can be forwarded per day.
See their help article to learn more.
Forwarding from Microsoft Outlook
There are two different ways you can set up forwarding from Outlook. Which approach you take depends on:
-
Which version of Outlook you use
-
Whether you are using Outlook on a desktop app or on the web
-
How much you need to customise your forwarding setup
Redirect rule
We recommend setting up a rule in Outlook to redirect emails to your workspace forwarding address. This approach is the most flexible, so it can be combined with other rules you may want to apply to your emails. It is also available in more versions of Outlook.
You should choose ‘Redirect the message to‘ to set up forwarding correctly with Outlook rules. If you use ‘Forward the message to’, the From address will be changed so the messages will appear to be sent from you rather than the original user.
See their help article for more information about setting up rules.
Forwarding setting
Some versions of Outlook also allow you to set up forwarding with a simple setting to redirect all emails to another address.
See their help article for more information about enabling automatic forwarding.
How to set up your email forwarding
1. Choose your email provider:
Navigate to Setup > Channels > Email > Email forwarding and select your current email provider from the options shown:
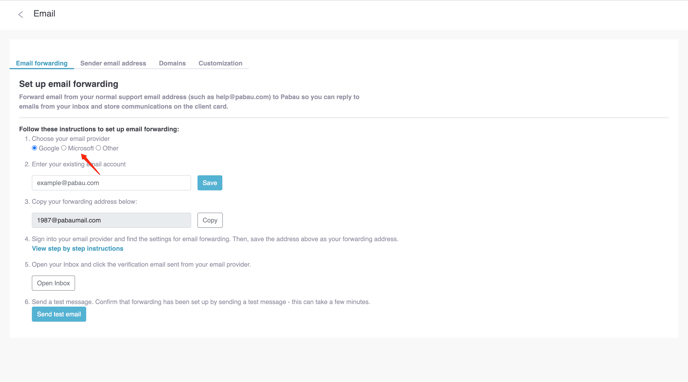
2. Enter your existing support email address:
Next, input the email address that your customers currently use to reach out for support. This is the address you wish to have forwarded to Pabau:
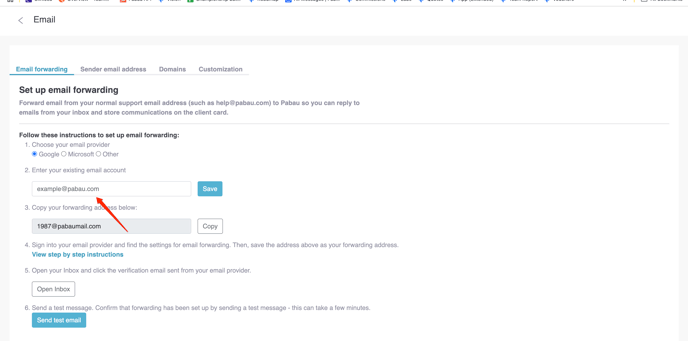
3. Copy your forwarding email address:
Copy your unique inbound address. This is the address we'll forward your emails to in Pabau. You must then go to your email client to set up the forwarding as this action is handled by your email client and not Pabau.
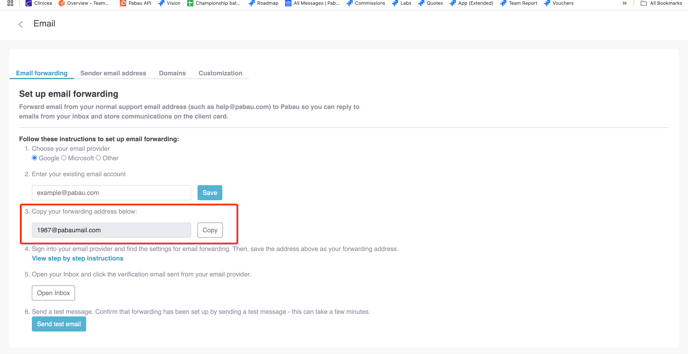
4. Setup email forwarding
High volume email forwarding
Mail routing is recommended for high volume forwarding. This doesn’t have rate limits or require a mailbox to be created. You’ll need administrator access to set it up.
If you want to use custom sender email addresses while using mail routing, you should first:
-
Set up aliases for your Google admin email account, using the sender emails you wish to use with Pabau (otherwise you will pay for these emails as Google users unnecessarily).
-
Verify your domain in Pabau.
-
Then verify the email addresses.
-
Only then set up the workspace mail routing.
Low volume email forwarding
These methods are suitable for low volume forwarding only. Rate limits could result in messages being slowed or the account being denylisted if they are exceeded.
Using the email forwarding setting with Outlook will forward the emails as if you are the original sender.
* Some providers such as Outlook require an addition setting to enable forwarding of emails.
4. Verify your email
This step may vary based on your email provider. Some will send an email in your Pabau Inbox and you'll be asked to click a link to confirm your request or copy a code. This code can then be entered into your email client settings. If you don't see this email in your inbox, you'll find it in your email settings in
Many providers don’t require this, so you may be able to skip this step:
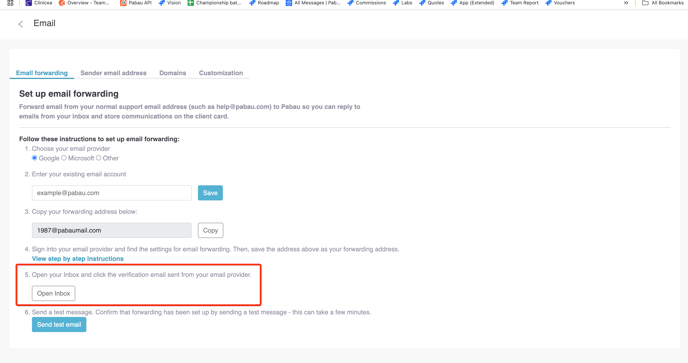
5. Test email forwarding
Once you've completed these steps in your email client, you can check your email forwarding setup in your email settings to test the connection. It can take a few minutes for the test to complete.
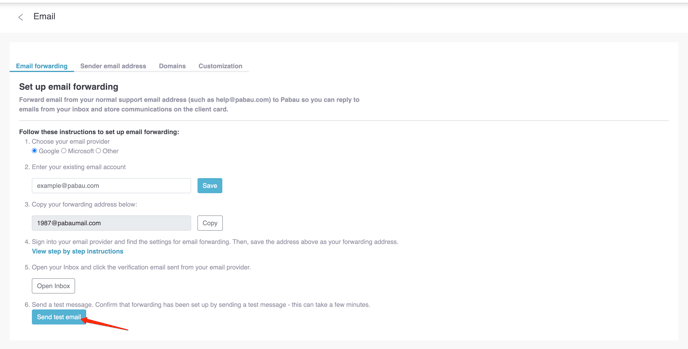
You can also test by sending an email to your address in step 2, if successful, you should see it in your Vision inbox screen.
Note:
-
It's not possible to forward email by just adding your email address to a mailing list like Google Groups. You need to explicitly forward that email to Pabau.
-
When you forward your email into Pabau, every member of your team will be able to see any emails sent to you. As a result, if you have private emails you don't want visible in Pabau it's not advisable to forward emails from your personal address.
-
Some email clients like Outlook refer to these settings as "redirection" not "forwarding".
