-
What if I accidentally close the consultation, can I go back?
Yes, you can. If you are a doctor, go into the client's card, under the "Appointments" tab find the Telehealth Appointment and click on the "Video Conferencing" icon, on the right-hand side of the appointment.

You can also access the video conference from the calendar. Simply click on the appointment and select the video icon highlighted below.
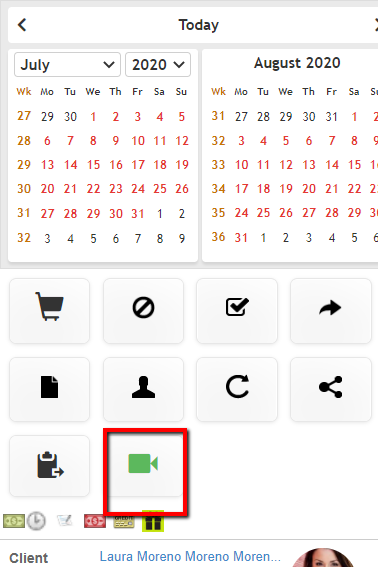
If your patient closed the video consultation by accident, he is also able to go back and access it again. He will need to log into his email address and click on the link in the appointment confirmation email.
2. Why can't I find the merge tag in the merge tag menu?
As requested, we have added [VIDEO_CONFERENCE] merge tag in the Merge Tags menu. You also have the option to use [VIDEO_CONFERENCE_URL] as a hyperlink in your template.
3. Should I have a separate template for Video Consultations?
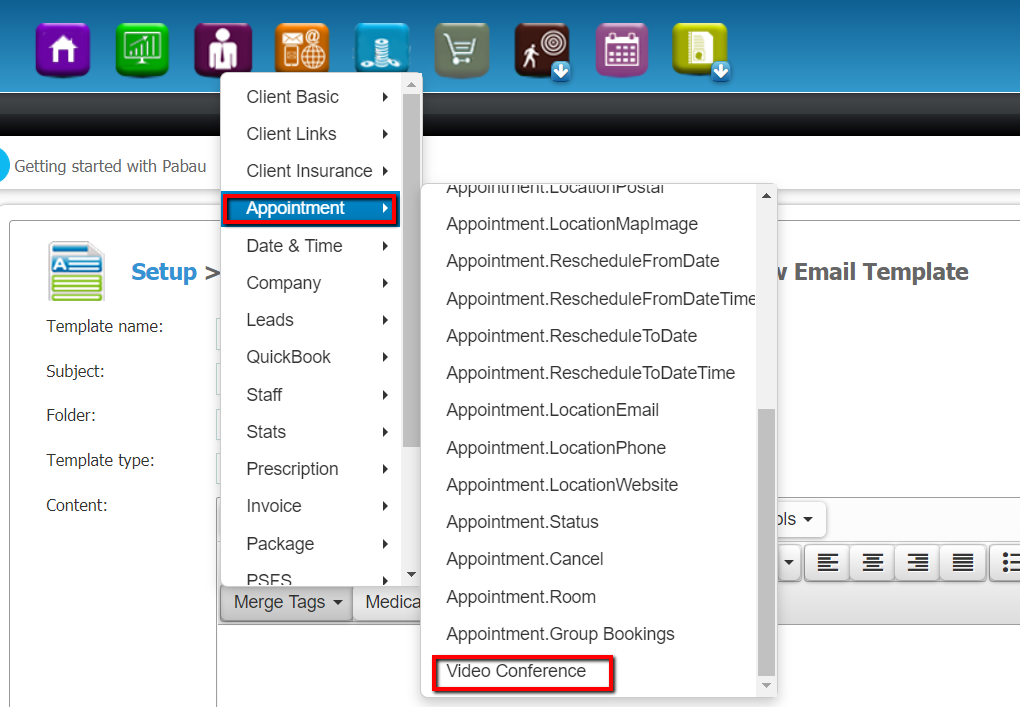
You do not need a separate email confirmation template for Video Consultations. You can use a precare template which we have already added into your system under the name of "A VIDEO CONFERENCE TEMPLATE."
4. Will it affect any other services?
The Video Consultation service will not affect any of your other services, as long as you don't have the "Telehealth Appointment" toggle button turned ON for those services. The "Telehealth Appointment" should be turned OFF for those services.
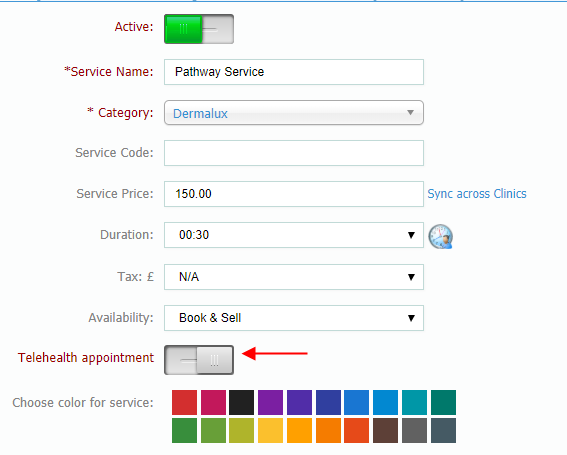
5. Can more than one user join?
Multiple users can join if the 'Telehealth appointment' is marked as a class. The appointment can be marked as a group appointment from the 'Advanced' tab on the service page as shown below.
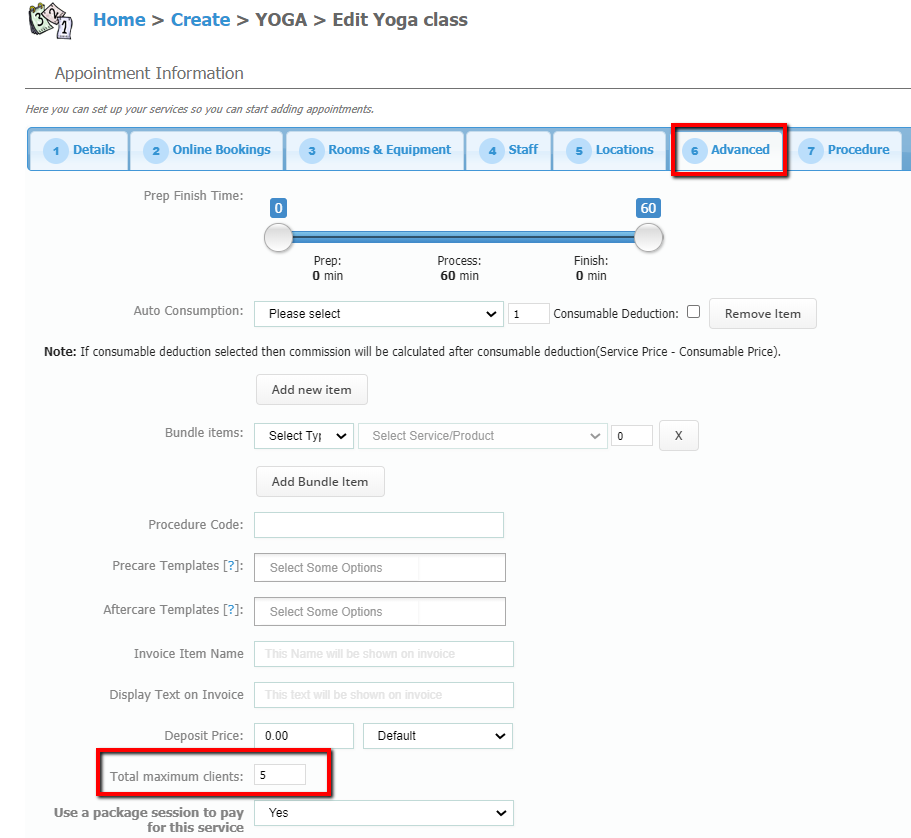
In this example, I can invite up to 5 clients to join the video consultation. Participants can be added from the 'Class Details' icon (once added they will receive the email with the link to join the appointment) whilst practitioners can join either from the calendar or the client card as explained in question 1.
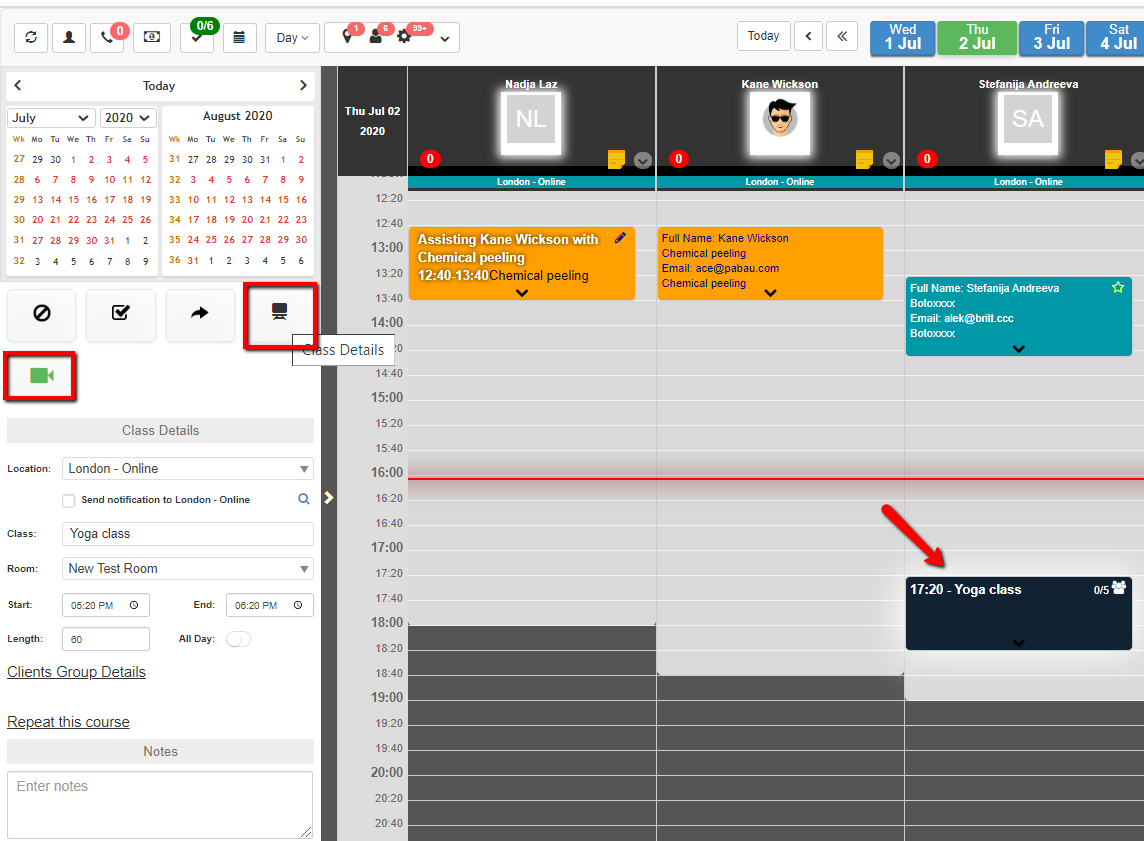
*Please note the total number of participants allowed is 50 per class (including both practitioners and clients).
6. Can I join from my phone?
We advise that doctors join the Video Consultation from their computers so as to see the client card, timeline or other areas of the system you may need to use simultaneously.
Patients can join from a mobile device if they have access to the email where they have received the Video Consultation link. They will only be able to see the doctor on their screen.
In order for the doctor to join the Video Consultation from an iOS device, he needs to follow the steps on a computer/laptop and email himself the URL of the video appointment. The URL appears after the doctor clicks on the "Video Conferencing" icon from the client's card, and looks like this:

The doctor should copy the URL and email it to himself. The next step is to access the email from his mobile and click on the link to gain access.
7. Can I use it on Safari?
If you are on a computer/laptop you MUST use Chrome. If you are joining the Video Consultation from an iOS device you can use Safari.
8. What if I do not have a camera, will it still work?
If you do not have a camera, the Video Consultation will still work, however, the patient will not be able to see you.
9. Can I record the video consultation?
At this stage, there is not an option for you to record the Video Consultation. As a workaround, you could install a Video Recorder on your computer and record the consultation by using a different program.
10. Will it be stored in the client card after finishing it?
The Video Consultation will not be recorded. However, the appointment will be stored in their client card.
11. What if my client is struggling to connect?
If your client says they cannot connect, firstly, ask them what kind of device they are using - is it a laptop/desktop or an iPad/iPhone?
If they are using a laptop/desktop, ask them to log into their email address, open their email confirmation and click the link to access the Video Consultation.
The should be done if they are using an iPhone/iPad.
If your client uses a computer/laptop and says that cannot see you or hear you, please confirm they are using Chrome or Mozilla. They MUST use chrome or Mozilla to open the Video Consultation.
If your client gets this message when opening Video Conferencing, please advise them to check their Chrome settings, as their device has probably blocked access to their camera and/or microphone.
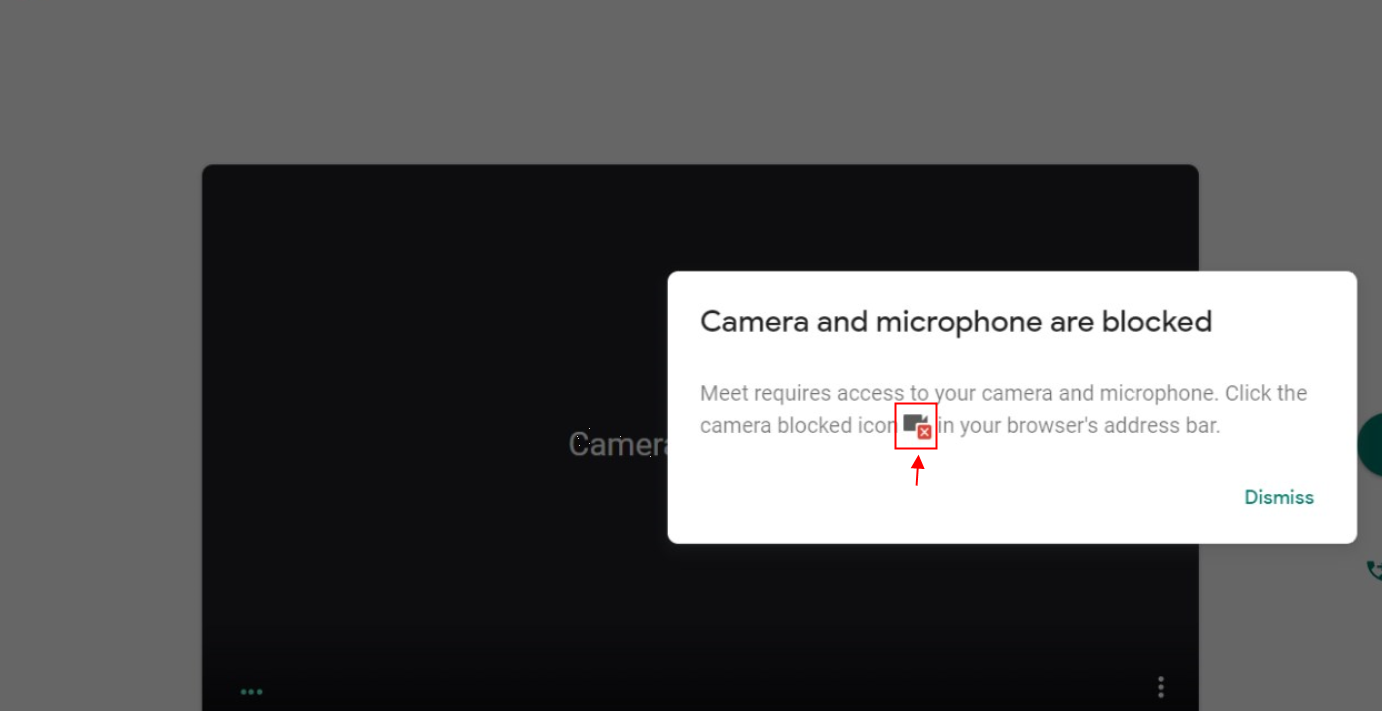
Steps they needs to follow:
-
Open Chrome and select the Chrome Menu, represented by three vertical dots in the top-right corner of his screen.

-
Select "Settings."
-
Scroll down and select "Advanced."
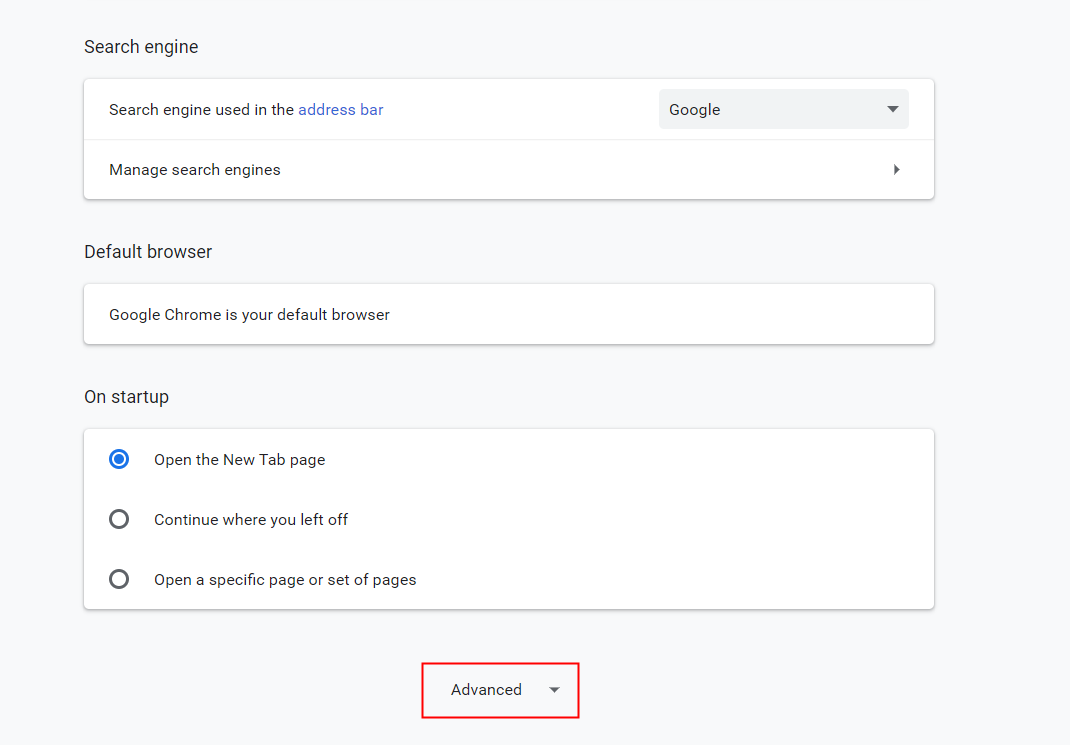
-
Under the "Privacy and Security" section, select "Site settings."
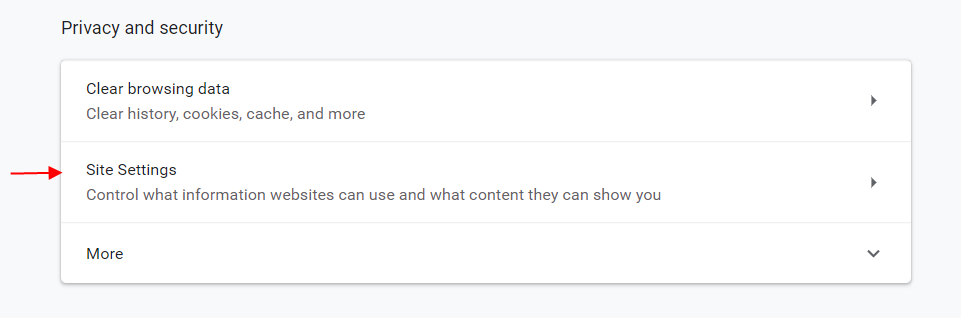
-
Select either Camera or Microphone to access either setting.
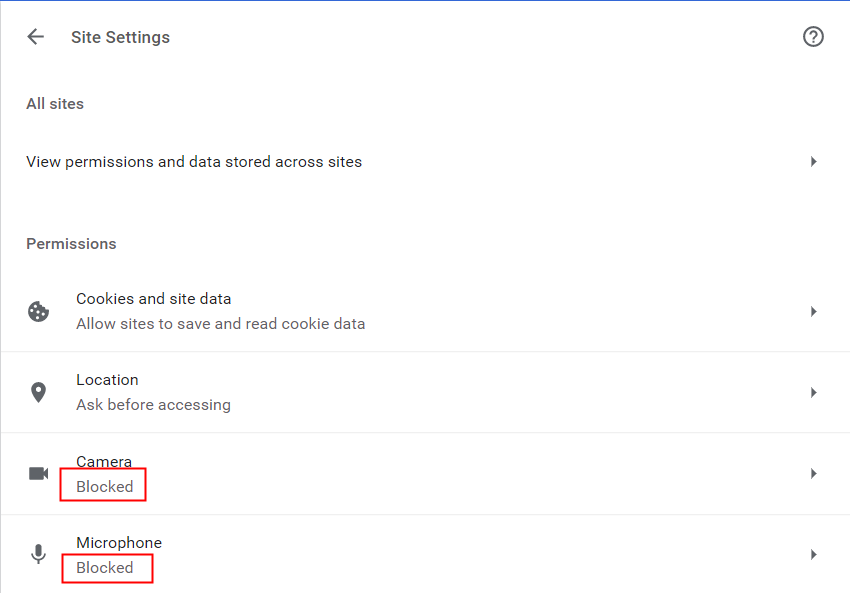
If their camera and microphone are showing as "Blocked", please ask them to change the status into "Ask before accessing" simply by clicking on the "Blocked" part which is pointed out in red on the photo below:
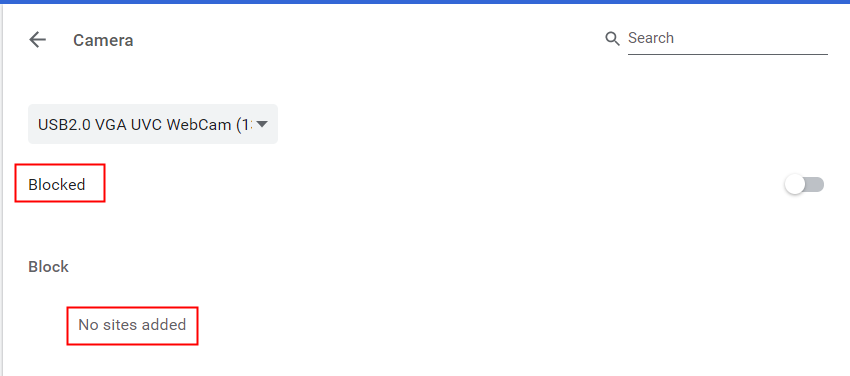
Another thing they should check while in here, is that the "https://connect-pabau.com" site in not on the list of his blocked sites, under the "Block" section.
In case it is, please ask them to click on the "Recycle bin" icon to remove it from the list.
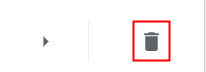
Their camera and microphone settings should look like this:
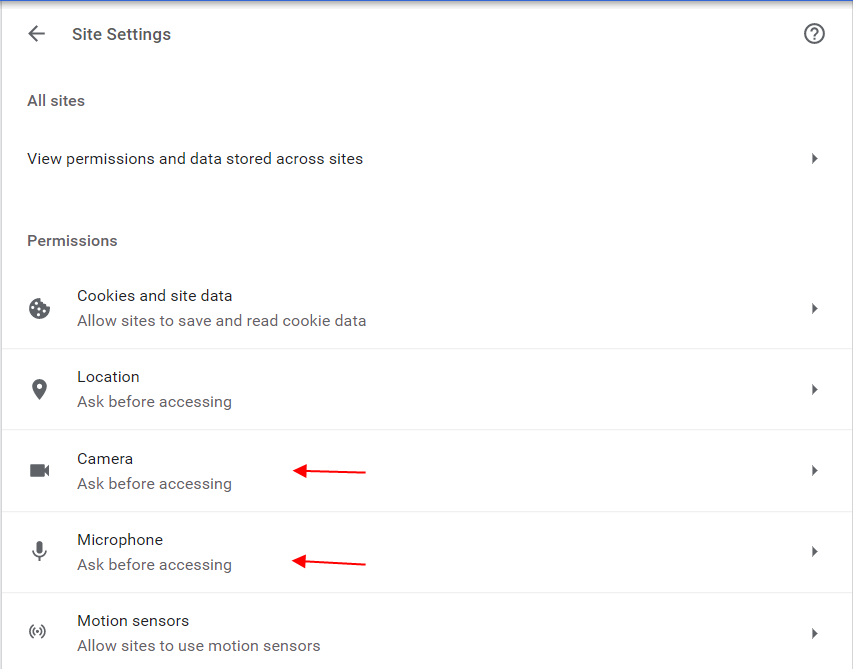
Next, please advise them to return to the Video Conference tab and reload the page by clicking on the "Reload" button in the top-left corner of the screen.
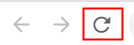
The Video Conference will ask for permission to use the camera. They should click on "Allow."
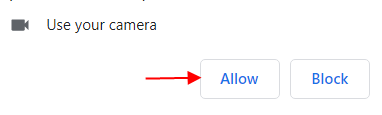
To use their microphone, they should click "Allow" one more time.
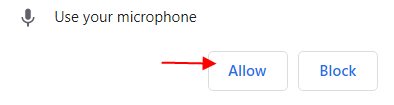
12. When to use the [VIDEO_CONFERENCE] Merge Tag into email confirmation?
Before you book a client for a Video Consultation, please ensure to add the merge tag [VIDEO_CONFERENCE] into your email confirmation template.
Only clients booked for a Video Consultation appointment need this merge tag into the appointment email confirmation they receive.
Prior to booking a client for a non-Telehealth appointment, please delete this merge tag from your email confirmation template.
Please check this guide on how to add the merge tag into your Email Template.
