Pabau offers you the ability to create and assign insurance contracts to your clients. The purpose of this is to display different invoice data and product prices based on the insurance contract the client is covered by.
Step 1: Create your insurance companies
-
You can create insurance company by going to Setup > Data > Insurances and clicking the 'New Insurer' button.
-
Enter the insurance company details and click 'Save'.
-
Next, you will need to associate insurance contracts to your insurance company.
Step 2: Creating insurance contracts
-
Go to Setup > Data > Contract Pricing , click '+New Contract' and enter the contract details. Here is some help regarding some of the fields:
-
Status indicates if the contract is active. Disabling it it will hide it for selection and usage later.
-
There two contract types, insurance and employee. Employees can act as insurance companies too. Once you select the contract type a new field will appear to select the insurance company or employee this contract is associated to.
-
'Show bank details on invoice' allows you to hide the insurance company bank details from the invoice.
-
Once you are done click 'Create' and move on to the next step which is matching product/service prices for contracts.
Step 3: Define product/service prices based on contract
-
Go to the previous Contract Listing page and click the 'Contract Price Matcher' button.
This will take you to a page with a grid view where you can specify different prices for your all your products and services based on the contract. Prices are auto updated once you type them in the field so no need to click Save button once you are done.
Step 4: Choosing the contract in POS
When processing the sale in POS, once you click the payment button you will be offered the option to choose whether this is Self Paid treatment or under a Contract.
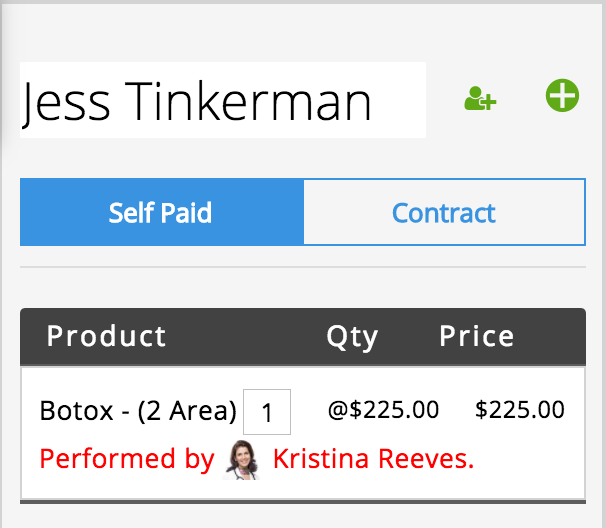
If you click on Contract, you will be offered a list of all your active contract records to choose from. After you select the contract the service/product prices will be updated accordingly and later the invoice will be themed specifically for the insurance company it's addressed to.
Step 5 (Optional): Adding default contracts for a contact
As we mentioned above, you can now specify default contract in the client card.
Please check out this guide on How to Setup Insurance Details in a Client Card.
This will save you time when searching for the contract the client is covered by in POS.
