Taxes
This article covers how to calculate, edit, and manage taxes in Pabau, along with additional essential information.
Table of Contents:
1. How Tax is Calculated in Pabau
2. How to Create and Manage Taxes
3. How to Edit a Tax Rate in the Point of Sale
4. How to Assign Taxes to Products
5. How to Assign Taxes to Services
6. How to Assign Taxes to Packages
7. How to Configure Multiple Tax Rates
How Tax is Calculated in Pabau
Pabau calculates tax based on the country set in your Business Details. There are two primary methods of tax calculation employed by Pabau:
Tax-Exclusive Calculation:
Tax-exclusive calculation is common in countries like the USA. In this system, the tax rate is charged in addition to the item price. For instance, if an item is priced at $100 and the tax rate is 10%, the client will be required to pay $110 ($100 + ($100 * 0.10)).

In this scenario, the tax is viewed as a separate component of the transaction, added onto the item price. Colloquially, the tax represents a distinct portion of the overall "pie," but its size is determined by a percentage of the item price.
Tax-Inclusive Calculation:
Tax-inclusive calculation is prevalent in countries such as the UK and most of Europe. In this system, the tax is included in the item price. For example, if an item costs £100 and the VAT rate is 20%, the client will pay £100 at checkout.

However, behind the scenes, the company needs to account for the VAT, which is £16.67 (£100 / (1 + 0.20) * 0.20). Colloquially, the tax is considered as part of the overall item price, forming one complete "piece of the pie."
NOTE: For guidance on creating and managing tax rates in your account, please consult this article.
By setting the appropriate country in the Business Details section, Pabau automatically applies the relevant tax calculation method when processing payments.
How to Create and Manage Taxes
Step 1: Navigate to Taxes
Start by logging into your Pabau account and click on Setup in the left sidebar menu. In the Setup section, click on Taxes under Financials.
Step 2: Create a Tax Rate
While in the tax section, click on "New Tax Rate in the top right corner. Name the tax rate, input the applicable amount, and then click on "Create" to finalize.
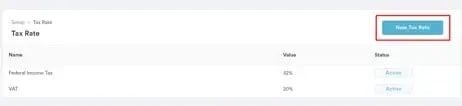
Step 3: Update, Disable or Delete Taxes
To modify the tax rate, simply click on it, make the required adjustments, and then click "Update".
To disable a tax rate, deselect the "Active" option and click "Update".
To remove a tax rate, first uncheck "Active", then click the "Delete" button that appears. Confirm the deletion in the prompt that follows.
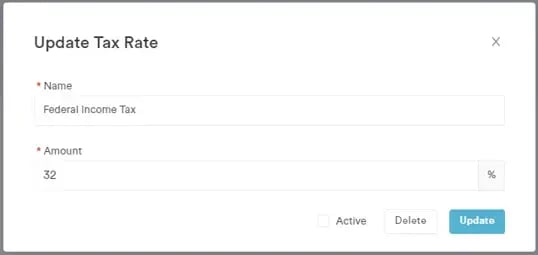
Step 4: Apply Tax
After creating the tax rate, you can associate it with the services it applies to. To do so, navigate to Setup, then click on "Services" in the Services section and select the service you want to apply the tax to.
Click on the service, then proceed to "Pricing," and scroll down to locate the "Tax" tab. Here, you can apply your desired tax rate.
How to Edit a Tax Rate in the Point of Sale
Step 1: Accessing the Point of Sale
To begin, log into your Pabau account and navigate to the Point of Sale by clicking on the "Create" button located at the top of the screen. From the options provided, select "Sale".
Alternatively, you can access the Point of Sale from the calendar by clicking on an appointment and then selecting "Checkout" from the appointment context menu.

Another method is accessing it from a client card by clicking on the "Create" button in the bottom right corner and selecting "Sale".

Step 2: Selecting the Client and Adding Items
Select the client for whom the sale is being made from the top right corner. If you accessed the Point of Sale from the calendar or a client card, the client will be prepopulated.
If you accessed the Point of Sale from an appointment context menu, the services included in the appointment will already be added to the cart. You can add additional items if needed.
On the left-hand side of the Point of Sale, you'll find options to add items such as products, services, or packages to the cart.

Step 3: Editing the Tax Rate
To modify the tax rate for a specific item, click on the item listed on the right side of the Point of Sale interface, below the client's name. This action will open an item editing modal.
In the "Tax Rate" field within this modal, you'll see the default tax rate that has been set for the item in the respective service, product, or package settings.

To change the tax rate for this particular sale and invoice, click on the "Tax Rate" field. You can then choose from the tax rates you've previously created using the Taxes feature.
NOTE: To explore creating and managing tax rates, please refer to this article.
If the service, product, or package does not have a default tax rate set up, you can select "No tax" and then choose from the available tax rates to apply for this instance.
Step 4: Viewing the Changes
After applying the desired tax rate, you can observe the updated pricing on the right-hand side of the screen. The total amount will reflect the changes based on the tax rate you've applied.

If you prefer not to use your real card for testing, you can use the test cards provided by Stripe by following the instructions here.
By following these steps, you can easily edit the tax rate for specific items during the sale process within the Point of Sale feature in Pabau.
How to Assign Taxes to Products
Step 1: Navigate to Products
Log in to your Pabau account and navigate to "Stock" in the left sidebar menu, then click on "Products".
Step 2: Search for the product
Once in the Product category, select the service to which you want to apply tax, either by using the search bar or browsing the category list.

Step 3: Add Tax
Click on the product you wish to add tax to, then navigate to the Pricing tab. Scroll down to find the tax section. From the dropdown menu, select the tax you would like to apply.

Be sure to click on "Save" to ensure that the tax is applied the next time you sell that product.
How to Assign Taxes to Services
Step 1: Log in to your Pabau account
Access Setup, on the left sidebar menu, then navigate to Services and select Resources and Equipment.
Step 2: Edit the Service
Once in the Services category, select the service to which you want to apply tax, either by using the search bar or browsing the category list.

Step 3: Apply Tax
After selecting the service, proceed to the Pricing section and scroll down to find the Tax Field. Here, you can choose the tax you want to apply from those previously created in the system.

How to Assign Taxes to Packages
Step 1: Log in to your Pabau account
Access Setup, on the left sidebar menu, then navigate to Services and select Packages.
Step 2: Select the Package
Once in the Packages category, select the package to which you want to apply tax by using the search bar or browsing the packages list.

Step 3: Apply Tax
After selecting the package, from the popup menu scroll down to find the Tax Field. Here, you can choose the tax you want to apply from those previously created in the system.

Be sure to click on "Save" to ensure that the tax is applied the next time you sell that package.
How to Configure Multiple Tax Rates
Step 1: Navigate to Taxes
To get started, log into your Pabau account. From the left sidebar menu, navigate to Setup and then select Taxes under Financials. This is where you'll manage all your tax rates.
Step 2: Creating New Tax Rates
Once you're in the Taxes section, click on "New Tax Rate" in the top right corner of the screen to create new tax rates. Here, you will need to enter all the relevant tax rates for your business.
When setting up multiple tax rates, you need to group them appropriately. Each tax rate should be created separately, and then combined if needed.
For example, if your business requires a GST rate of 5% and a PST rate of 7%, you should create these two rates individually.
Additionally, if you need a combined rate that includes both GST and PST, you should create a third rate that represents the total percentage of both taxes combined. In this case, the combined GST and PST rate would be 12%.

- GST: 5%
- PST: 7%
- Combined GST and PST: 12%

Ensure that the name of each tax rate clearly indicates its components, especially for the combined tax rates.
Step 3: Assigning Tax Rates to Services
After setting up your tax rates, the next step is to assign them to your services. Navigate to the Setup section and select Services under Services.
Click on the service you wish to assign a tax rate to, which will open the Edit Service modal. Within this modal, go to the Pricing tab and select the relevant tax rate in the Tax field.
Click on "Save" in the top right corner to save the changes. Repeat this process for all other services, products, and packages.

NOTE: For guidance on assigning taxes to products, please refer to this article, and for packages, refer to this article.
Step 4: Adjusting the Invoice Template
With your taxes assigned to services, products, and packages, it's important to adjust the invoice template to reflect the correct names of the tax rates.
By default, Pabau names the tax rate "VAT." To update this, navigate to Setup and select Invoice Templates under Financials. Hover over the default invoice template, click on the three dots icon, and choose Edit.

In the Edit Invoice Template modal, click on the Payment Info tab on the left-hand side. Then, under the Payment Info section, select the Body tab. Here, you will see components split into Used and Available sections.
Navigate to the VAT and VAT % fields, which you can rename to reflect your specific tax rates.
Following the example provided above, you might choose to rename them as GST/PST and GST/PST %.

Enter the names of your tax rates in both fields and click "Save" in the top right corner of the screen.
NOTE: For more details on setting up invoice templates, please refer to this article.
This adjustment ensures that the tax rates associated with each service, product, or package are accurately displayed on your client's invoices, showing the appropriate tax percentage as part of the total item price.

By following these steps, you can effectively configure multiple tax rates in your Pabau account and ensure they are correctly displayed on your invoices, providing clarity and accuracy for both your business and your clients.
For more guides, refer to related articles below, select additional guides, or use the search bar at the top of the page. These guides will help you get the most out of your Pabau account.
Additionally, to help you fully utilize and understand your Pabau account, we recommend exploring additional guides and resources offered at the Pabau Academy. It offers in-depth video tutorials and lessons, offering a holistic learning experience that can equip you with the essential skills for achieving success with Pabau.