How to Run the Team Report
In this article, we provide a detailed breakdown of the Team report, helping you understand the key metrics and insights it offers.
Table of Contents:
The Team report helps you track financial performance and staff efficiency, making it easier to make smart decisions, spot areas to improve, and manage payroll.
The report is split into four categories:
- Earnings: Total income from services, retail, memberships, gift vouchers, and packages.
- Shifts: Hours worked, staff schedules, and time utilization.
- Performance: Employee productivity, sales contributions, and customer satisfaction metrics.
- KPIs: Key indicators like revenue per hour, average transaction value, and service-to-retail ratios.
Before diving into the sections and data included in the report, let’s first go over how to use the report’s filters.
-
Focus Filter: This allows you to choose one or more of the four available sections to display. By default, "All" is selected. If you pick specific sections, the others will be hidden from the report. To save your selection for future use, toggle the "Remember" option on.

-
Accounting Dropdown: Choose whether the report should display data based on cash-based accounting or sales-based accounting.

-
Employee Filter: Hover over the employee area to select or deselect employees whose data you want to include or exclude in the report.
-
Location Filter: Hover over the location field to select the location you want to view. You can add multiple locations or include all locations by clicking on the desired options.
-
Date Range Filter: Hover over the currently selected date range to change it. You can select day, week, month, quarter, or year, or set a custom date range. Once you’ve selected a range, for example, "Month," use the adjacent field to pick the specific month you’d like to view.
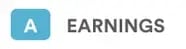
Earnings category
The Earnings category consists of sections: Wages, Tips, Commission, and a row displaying the total compensation for each staff member.
Wages
The Wages section pulls information from the clock-in and wages features. To ensure accurate data, please ensure the following:
Record Working Hours:
- Start and end times.
- Break durations (e.g., lunch breaks).
- Overtime hours, if applicable.
Verify the Timesheet:
- Ensure that the timesheet entries are accurate and comply with company policies.
- Confirm any adjustments, such as sick leave, vacation, or holidays.
- Separate regular hours from overtime or special hours (e.g., night shifts or weekend work).
- Use the applicable pay rates for each category.
Calculate Total Hours:
- Sum up the total hours worked during the pay period based on the hourly rate.
- Deduct any unpaid breaks or unapproved absences.

Tips
The tips row provides a summary of all tips received by your team members, as long as the feature is enabled by navigating to Setup, selecting Policies, and then choosing Tips.
Commissions
This section calculates commissions earned by employees across various categories, including services, retail product sales, gift vouchers, memberships, and packages.
1. Track Transactions: Commissions are based on recorded sales for each category.
2. Apply Rates: Commission percentages are applied per company policy for:
- Services performed.
- Retail items sold.
- Gift voucher, membership, and package sales.
3. Summarize by Employee: Totals are calculated per staff member for the selected period.
Use this report to review performance, process payroll, and ensure accurate payouts.
Shifts category
-
Scheduled Hours: Displays the total hours staff are scheduled to work during a specific period, providing insights into workforce planning and availability.
-
Booked Hours: Summarizes hours filled with client appointments, showing how effectively staff schedules are utilized.
This section can be expanded to display booked hours for each service category, which can further be broken down to show booked hours for individual services within those categories.
-
Blocked Hours: Tracks hours blocked off for non-client activities like breaks, meetings, or administrative tasks, helping identify potential scheduling inefficiencies. Expanding this section reveals a breakdown of tracked and untracked hours. Tracked hours refer to paid blockouts, while untracked hours represent unpaid blockouts.
Performance category
The Performance category displays the sales made by each staff member, organized by item category.
-
Services: Tracks revenue generated and productivity from services provided, highlighting staff contributions and popular offerings.
-
Retail: Summarizes retail sales performance, including top-selling products and staff-driven upsells.
-
Vouchers: Analyzes gift voucher sales, showing trends and individual contributions to voucher revenue.
-
Deposits: Reports on deposits collected for appointments or packages, ensuring accountability and forecasting future revenue.
-
Packages: Tracks sales and redemptions of service packages, reflecting client engagement and long-term revenue.
-
Memberships: Monitors membership sales and renewals, highlighting recurring income and staff effectiveness in promoting memberships.
If you wish to expand on the figures, you can click the arrow to see sales per individual items in each category.

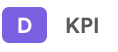
KPIs category
Client Visits
The report details the total number of unique client visits recorded each day. A visit is counted when a client has a booking. It's important to note that if a client has multiple bookings on the same day, it will still count as multiple visits.
Average Bill (per user)
The Average Bill (per user) is expressed as a monetary amount. It is calculated by dividing the total sales made by a staff member by the number of visits they had.
For example, if Staff Member A made $150 in sales over 3 visits, their average bill would be $150 divided by 3, which equals $50 per visit. If the same client visited multiple times, their total spend is added together, and the staff member's total sales are divided by the number of visits, not the number of unique clients.
Rebook
The rebooking rate is determined by whether one of the following is true for a client on the day of their appointment:
- They already have a future appointment booked.
- They make a booking for a future appointment on the day of their visit.
The future appointment does not need to be with the same staff member for it to be considered as a rebooking. Also, If you have multiple locations in Pabau, the future appointment can be in a different location, and it will still be considered a successful rebooking.
If a booking is created on any day after their visit, then it will not be considered a rebooking.
NOTE: If an appointment is rebooked successfully but later canceled by either you or your client, it will no longer count as a rebooking.
Utilization Rates
Utilization refers to the proportion of time that a staff member is actively booked with clients in relation to their total scheduled hours. In this context, the full schedule is considered 100% of available time. Therefore, the utilization percentage indicates how much of that scheduled time is effectively filled with appointments or services.
👉 Important note on blocked hours:
- Blocked hours that come from “Schedule Leave” in the Scheduler (such as vacation or sick leave) are not included in utilization, since they don’t represent actual working time. However, blockouts added directly to the schedule are deducted from the total available time.
- For example, if a staff member has 10 scheduled hours, with 3 booked hours and 3 blocked hours, the calculation would be based on 7 available hours (10 – 3). In this case, utilization = 3 ÷ 7 × 100 = 43%. This distinction helps prevent confusion in cases where blocked hours might otherwise inflate utilization percentages (e.g., appearing as 90% even though significant time is unavailable).
The average utilization rate in a clinic can vary depending on the type of practice, clinic size, and operational efficiency. It is expressed as a percentage and is calculated by dividing the actual hours a provider (doctor, nurse, or staff) spends with patients by the total available hours they are scheduled to work.

A well-managed clinic generally aims for a utilization rate of 70–85%. Rates higher than this might indicate overwork or insufficient downtime for providers, which could affect the quality of care.
-
Primary care clinics: 60–80%
- Providers spend a significant portion of their time on direct patient care but may also have downtime due to cancellations, administrative tasks, or inefficiencies.
-
Specialty clinics: 70–90%
- Specialists may have higher utilization because of longer, scheduled appointments and fewer walk-ins.
-
Urgent care clinics: 50–70%
- Utilization is often lower due to variability in patient volume.
-
Surgical clinics: 70–90%
- Higher utilization rates due to planned, longer procedures.
Utilization rates can exceed 100% when staff members are scheduled for appointments beyond their designated hours, leading to total appointment hours that surpass their actual rostered hours.
This can also occur due to double bookings. For instance, if a staff member is scheduled for one hour but has two one-hour appointments booked simultaneously, their utilization rate would be calculated at 200%.
Item category KPIs
The item category rows in the KPIs section show the number of items per category sold by each staff member in the selected date range.
Drill Downs
Clicking on any figure allows you to drill down into the information and manipulate the data further.

Drill downs are a great way of spotting any issues with misassigning commission or sales.
By following these steps, you'll be able to run and understand the Team Report, providing valuable insights into your team's performance, earnings, and productivity.
For more guides, refer to related articles below, select additional guides, or use the search bar at the top of the page. These guides will help you get the most out of your Pabau account.
Additionally, to help you fully utilize and understand your Pabau account, we recommend exploring additional guides and resources offered at the Pabau Academy. It offers in-depth video tutorials and lessons, offering a holistic learning experience that can equip you with the essential skills for achieving success with Pabau.

