Payment Policy
This article covers the Payment Policy feature: enabling it, requesting payments on booking, and sending payment links from the calendar.
Table of Contents:
1. How to Enable Payment Policy
2. How to Request Payment on Booking
3. How to Send Payment Links from the Calendar
How to Enable Payment Policy
In this article, we'll guide you through enabling the Payment Policy feature in Pabau.
The Payment Policy feature lets you set rules for when clients need to pay for services. This includes deciding when the entire amount owed by a client should be paid, setting the initial balance due, and determining the time frame for full payment: either before an appointment takes place, or after an invoice is raised.
We'll also show you how to request payment from clients when scheduling an appointment in the calendar.
Step 1: Access Express Booking Settings
First, log into your Pabau account. From the left sidebar menu, select Setup, then click on Policies under the "Financials" section. On the Policies page, choose "Payment Policy" to begin configuring your settings.

Step 2: Configure Your Payment Policy
In the Payment Policy modal, start by selecting the services to which this policy will apply. You can expand the service groups and categories to tick or untick specific services as needed.

Next, under the "Initial Balance Due" section, decide how much of the total service price the client needs to pay immediately. You can set this as a percentage of the total or choose the "Full Balance Due" option, which requires full payment upfront.

Step 3: Set the Remaining Balance Due
In the "Full Balance Due" section, specify when the client should pay the remaining balance. This section will be displayed only if you did not select "Full Balance Due" in the first step. You have two options:

- Decide how many days after the invoice is generated the client will be expected to pay the remainder.
- Alternatively, choose the next appointment date, and set the number of days before the appointment when the client will be expected to pay the remainder.
Step 4: Enable Express Booking
To automatically send clients a payment link when booking an appointment, enable Express Booking by switching on the "Enable Express Booking" toggle after configuring the initial and remaining balance due.
Once this is enabled, clients will receive an email with a secure payment link immediately after the appointment is booked.
Step 5: Review Policy Summary
After setting up your payment policy, you can review the policy summary in the top left corner of the page.
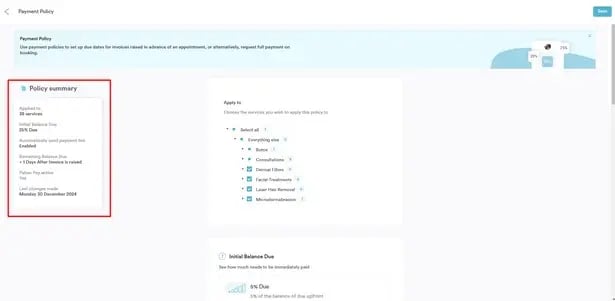
Step 6: Request Payment When Booking an Appointment
With your payment policy in place, you can now request payment at the time of booking. Go to the Calendar and book an appointment as usual.
In the appointment booking menu, you'll see a "Request payment" checkbox—this option is visible only if you've enabled the "Enable Express Booking" setting.

Select this checkbox, finalize the appointment details, and click "Book appointment." The client will then receive an email with a link to the client portal, where they can complete the payment.
The amount requested from the client will be the percentage specified in the Payment Policy settings, applied to the service price if one service is booked, or to the total service prices if multiple services are booked.
For example, if the initial balance due is set to 10% and the total cost of the service being booked is $500, the amount requested upfront will be $50. This is calculated by applying the 10% to the $500 total, resulting in an upfront payment of $50.
Important Notes
- The Express Booking settings will override any existing deposit settings for the same service when manually booking an appointment through the calendar. However, your deposit settings will remain unchanged for online bookings.
- If a client is booking from a package, the "Request payment" checkbox will not appear because the package has already been paid for.
- The invoice is generated when the client clicks the payment link in the email.
- If enabled, the payment policy will apply to quotes sent to clients and leads, allowing them to pay in two installments.
The generated invoice will have the following properties:
- Created by: Name and last name of the client the appointment is booked for.
- Created date and time: When the client clicked the payment button from the email.
- Invoice date: The date of the appointment the invoice was generated for.
- Location: Appointment location.
- Related appointment: The appointment(s) booked where the request payment checkbox was clicked.
- Issued to: Client’s name and last name.
By following this guide, you can set up and manage the Express Booking feature in Pabau.
How to Request Payment on Booking
In this article, we’ll show you how to request upfront payments from clients while booking an appointment in the calendar.
Step 1: Configure Your Payment Policy
Before you can request payments, ensure your Payment Policy feature is set up and enabled. Follow the steps outlined in this guide to configure and activate your payment policy.
Step 2: Book an Appointment and Request Payment
Once your payment policy is in place, navigate to the calendar and book an appointment as usual.
If you’ve enabled the “Enable Express Booking” option under Payment Policy settings, you’ll see the money icon highlighted in light blue within the Notifications section of the booking menu.
This indicates that an initial payment request will be automatically sent to the client as soon as you complete the booking. Hovering over the icon will show you the exact amount that will be requested at the time of booking.

If you don’t want to send the payment request for a specific appointment but still want the policy to apply to other bookings, simply click the money icon to grey it out. This will skip the payment request for this particular booking.
Finalize the appointment details, and click "Book appointment."
Step 3: Client Receives Payment Link
After booking, the client will receive an email with a link to the client portal where they can complete their payment.
The amount requested will be based on the percentage set in your Payment Policy settings, applied to the service price if only one service is booked, or to the total service prices if multiple services are booked.

For example, if the initial balance due is set to 10% and the total cost of the service being booked is $500, the amount requested upfront will be $50. This is calculated by applying the 10% to the $500 total, resulting in an upfront payment of $50.
Important Notes
- The Express Booking settings will override any existing deposit settings for the same service when manually booking an appointment through the calendar. However, your deposit settings will remain unchanged for online bookings.
- If a client is booking from a package, the "Request payment" checkbox will not appear because the package has already been paid for.
- The invoice is generated when the client clicks the payment link in the email.
- If enabled, the payment policy will apply to quotes sent to clients and leads, allowing them to pay in two installments.
The invoice generated will include:
- Created by: Name and last name of the client the appointment is booked for.
- Created date and time: When the client clicked the payment button in the email.
- Invoice date: The date of the appointment the invoice was generated for.
- Location: Appointment location.
- Related appointment: The appointment(s) booked with the payment request.
- Issued to: Client’s name and last name.
By following these steps, you'll effectively request upfront payments from your clients while booking appointments.
How to Send Payment Links from the Calendar
In this article, we’ll guide you through sending a payment link to clients directly from the calendar.
Sometimes, you may need to send payment links to clients after an appointment has already been booked. With the payment link functionality in the calendar, you can easily request payments from clients.
Step 1: Navigate to the Calendar
Log into your Pabau account and navigate to the Calendar where you manage your appointments.
Step 2: Locate the Appointment
Find the appointment for which you wish to send a payment link. Click on the appointment to open the appointment details.
Step 3: Send Payment Link
In the appointment context menu, look for the "Send payment link" button in the bottom left corner. Click this button to initiate the payment request.

Step 4: Client Receives the Payment Link
Once you click the button, an email containing the payment link will be sent to the client. This link directs them to the client portal, where they can complete their payment.

The amount requested from the client depends on whether the Express Booking functionality is enabled in your Payment Policy setup.
If enabled, it will be based on the percentage set in the Initial Balance Due configuration, which determines the upfront payment amount.

If you do not have the Express Booking functionality enabled and you click on the "Send Payment Link" button, the full amount will be requested from the client by default.
NOTE: You can only send a payment link from the calendar once per appointment.
By following these steps, you can seamlessly request payments from clients directly through the calendar, helping streamline the payment process post-booking.
For more guides, refer to related articles below, select additional guides, or use the search bar at the top of the page. These guides will help you get the most out of your Pabau account.
Additionally, to help you fully utilize and understand your Pabau account, we recommend exploring additional guides and resources offered at the Pabau Academy. It offers in-depth video tutorials and lessons, offering a holistic learning experience that can equip you with the essential skills for achieving success with Pabau.