Pabau GO iOS app
In this article, we'll guide you through using the Pabau GO iOS app.
Table of Contents:
1. How to Book an Appointment on the Pabau iOS App
2. How to Edit an Appointment on the Pabau iOS App
3. How to Reschedule an Appointment Using the Pabau GO iOS App
4. How to Create a Book Out Using the Pabau GO iOS App
5. How to Cancel an Appointment Using the Pabau GO iOS App
6. How to Sync Data on the Pabau GO iOS App
7. How to Complete the Client Journey
8. How to Perform a Sale from the Pabau GO App
9. How to Check Out a Client via the Client Journey
10. How to Check Out a Client via the Calendar on the Pabau Go App
11. How to Manage Leads in the Pabau GO iOS App
12. How to Compare Before and After Photos in the Pabau GO iOS App
How to Book an Appointment on the Pabau iOS App
In this guide, we'll cover how to book an appointment using the Pabau GO iOS app.
Step 1: Launch the Pabau GO iOS App
Start by launching the Pabau GO app on your iOS device and logging into your Pabau account using your credentials.
Step 2: Access the Calendar
Tap Calendar at the bottom of the screen. In the calendar view, you will see your shifts and bookings for the day.

To switch to a different day, use the date picker at the top of the screen. To filter the calendar, tap the hamburger menu in the top left corner.

Here, you can:
- Switch to room, week, or month view.
- Select the locations and employees you want displayed.

Step 3: Select a Time Slot
Tap on an empty slot in the calendar at the time you want to book the appointment. Select Add appointment.

Step 4: Fill in the Appointment Details
- Select a service: Choose the service the client is booking.
- Choose a client: Select the client for the appointment.
- Duration: The appointment will default to the duration set in your service settings, but you can adjust it if necessary.
- With: The staff member whose row you selected will automatically appear, but you can change this to another available employee if needed.
- Location and room: Change the location or assign the appointment to a room as needed.
- In the Booking note field, enter any notes related to the appointment.
-
Under Communications, choose the notifications you want to send to the client.
Fill in any additional relevant details in the Create booking modal.
Step 5: Save the Appointment
Once all fields are filled, tap Save in the top right corner to complete the booking.

That's it! You've successfully booked an appointment using the Pabau iOS app.
How to Edit an Appointment on the Pabau iOS App
Step 1: Launch the Pabau GO iOS App
Start by launching the Pabau GO app on your iOS device and logging into your Pabau account using your credentials.
Step 2: Access the Calendar
Tap Calendar at the bottom of the screen. In the calendar view, you will see your shifts and bookings for the day.
To switch to a different day, use the date picker at the top of the screen.
.webp?width=501&height=658&name=image-png-Oct-15-2024-02-23-32-8048-PM%20(1).webp)
To filter the calendar, tap the hamburger menu in the top left corner. Here, you can:
- Switch to room, week, or month view.
- Select the locations and employees you want displayed.
.webp?width=512&height=673&name=image-png-Oct-15-2024-02-23-58-7448-PM%20(1).webp)
Step 3: Select the Appointment
Locate the appointment you wish to edit and tap on it.
Step 4: Modify the Appointment Details
This will open the appointment details menu. You can modify the following:
- Client Name: Clicking on the client's name will open their client card.
- Shopping Cart Icon: This opens the Point of Sale with the client and service fields prepopulated based on the appointment details.
- Stop Icon: Use this to cancel the appointment.
- Checkmark Icon: Change the status of the appointment here.
- Two Clockwise Arrows Icon: Rebook the appointment with the same details (client, service, staff member, etc.).
- Share Icon: Select a treatment form to fill out.
- Single Arrow Icon: Use this to reschedule the appointment.

Additional actions within the appointment editing modal:
- Change Service: Press on the existing service name to select a different one, or change the duration of the booked service.
- Add Service: Press "Add service" to include an additional service for the appointment.
- Client Details Section: Call or email the client if you have these details stored in their client card.
- Notes Section: Add notes related to the appointment by pressing inside the Notes section.

Step 5: Save the Changes
Changes to the appointment are applied as you make them. Once you're finished, tap "Close" in the top left corner of the editing modal to return to the Calendar.
That’s how you can easily edit an appointment using the Pabau iOS app.
How to Reschedule an Appointment Using the Pabau GO iOS App
Step 1: Launch the Pabau GO iOS App
Start by launching the Pabau GO app on your iOS device and logging into your Pabau account using your credentials.
Step 2: Access the Calendar
Tap Calendar at the bottom of the screen. In the calendar view, you will see your shifts and bookings for the day.
.webp?width=495&height=650&name=image-png-Oct-15-2024-02-19-40-5974-PM%20(1).webp)
To switch to a different day, use the date picker at the top of the screen. To filter the calendar, tap the hamburger menu in the top left corner.
.webp?width=482&height=633&name=image-png-Oct-15-2024-02-23-32-8048-PM%20(1).webp)
Here, you can:
- Switch to room, week, or month view.
- Select the locations and employees you want displayed.
.webp?width=483&height=635&name=image-png-Oct-15-2024-02-23-58-7448-PM%20(1).webp)
Step 3: Select the Appointment to Reschedule
Locate the appointment you wish to reschedule and tap on it. In the appointment editing menu, tap the single arrow icon. This will close the editing menu and display the calendar in full.

Step 4: Choose a New Timeslot
Tap on the new timeslot where you want to move the appointment. If you need to move it to a different day, use the date picker at the top to navigate to the correct date, then tap on the desired slot to reschedule the booking.
Step 5: Confirm the Rescheduling
That’s it! The appointment is now rescheduled to the new date and time.
How to Create a Book Out Using the Pabau GO iOS App
The book out or block out functionality allows you to block out time in your calendar, or the calendar of your staff members, so they cannot be booked during that time period.
Step 1: Launch the Pabau GO iOS App
Start by launching the Pabau GO app on your iOS device and logging into your Pabau account using your credentials.
Step 2: Access the Calendar
Tap Calendar at the bottom of the screen. In the calendar view, you will see your shifts and bookings for the day.
.webp?width=474&height=622&name=image-png-Oct-15-2024-02-19-40-5974-PM%20(1).webp)
To switch to a different day, use the date picker at the top of the screen. To filter the calendar, tap the hamburger menu in the top left corner.
.webp?width=460&height=604&name=image-png-Oct-15-2024-02-23-32-8048-PM%20(1).webp)
Here, you can:
- Switch to room, week, or month view.
- Select the locations and employees you want displayed.
.webp?width=408&height=536&name=image-png-Oct-15-2024-02-23-58-7448-PM%20(1).webp)
Step 3: Add a Book Out
Tap on the timeslot where you want the book out to start, then select "Add Bookout."

In the Add Bookout modal:
- To block out the entire day, switch the "All day" toggle on
- If the block out is for a shorter period, select the duration in the "Duration" field
- In the "Description" field, choose a block out option from the pre-configured options in your account
- In the Location field, select a different location if necessary (note: this will only work if the staff member has a shift at the second location at the same time)
- In the Room field, you can assign a room to the book out if needed.
Step 4: Save the Book Out
To complete the creation of the book out, tap "Save" in the top right corner of the modal.

The time slot you selected will now be blocked, and if you're using online bookings, clients will not see any availability for the staff member during the blocked time.
How to Cancel an Appointment Using the Pabau GO iOS App
Step 1: Launch the Pabau GO iOS App
Start by launching the Pabau GO app on your iOS device and logging into your Pabau account using your credentials.
Step 2: Access the Calendar
Tap Calendar at the bottom of the screen. In the calendar view, you will see your shifts and bookings for the day.
.webp?width=476&height=625&name=image-png-Oct-15-2024-02-19-40-5974-PM%20(1).webp)
To switch to a different day, use the date picker at the top of the screen. To filter the calendar, tap the hamburger menu in the top left corner.
.webp?width=494&height=648&name=image-png-Oct-15-2024-02-23-32-8048-PM%20(1).webp)
Here, you can:
- Switch to room, week, or month view.
- Select the locations and employees you want displayed.
.webp?width=520&height=683&name=image-png-Oct-15-2024-02-23-58-7448-PM%20(1).webp)
Step 3: Select the Appointment to Cancel
Locate the appointment you wish to cancel and tap on it to open the appointment editing menu. In this menu, tap the stop icon.

Step 4: Select a Cancellation Reason
You will be prompted to select one of the cancellation reasons that are pre-configured in your account. Tap on the relevant reason.

Step 5: Confirm the Cancellation
Once the reason is selected, the appointment will automatically be removed from your calendar.
How to Sync Data on the Pabau GO iOS App
If you've recently made updates in the web version of Pabau, such as changing client details or service settings, and you notice the Pabau GO app still shows the old data, you can manually sync the app to ensure everything is up to date. Follow the steps below to sync your data.
Step 1: Launch the Pabau GO app and log in
Open the Pabau GO app and sign into your Pabau account.
Step 2: Access the Menu
Once logged in, tap on "Menu" at the bottom right of your screen. In the menu, tap your name at the top to access the Account settings.
Step 3: Sync your data
In the Account settings, tap "Sync Data" and wait for the sync to complete.

Your Pabau GO app will now be fully updated and reflect the latest changes from the web version.
How to Complete the Client Journey
The client journey consists of five steps that you go through when your clients arrive for their treatments, plus a checkout step.
The first three steps are completed by the client: checking personal details, filling out the medical history questionnaire, and signing any relevant consent forms for the booked services.
As the practitioner, you will then complete the final two steps: taking photos and creating a treatment note. Additionally, you can process a payment from within the journey.
NOTE: To use Pabau GO, ensure that you have a PIN code set up for your account, as you will need it at various points during the client journey and when logging in. To create a PIN code, follow the steps provided in this guide.
Step 1: Start the Client Journey
To initiate a client journey, open the app and navigate to the Journey tab. Here, you can view all the appointments scheduled for the day, and you can select a different day using the date picker at the top of the screen. The list displays clients' names, booked services, appointment statuses, and payment statuses.

Step 2: Access the Appointment
To begin the journey, tap on one of the appointments. The first three steps are to be completed by the client, which include:

-
Check Details: Tapping this option allows the client to provide or update their personal details. Once they finish, they need to tap "Save" in the top right corner. The details will be updated in the client card, and the status of this step will change to "Completed".
-
Medical History: This step will display the default medical history questionnaire you've set up in your account for the client to complete. If you or the client wish to skip this step, tap "Skip" in the top right corner. You will need to enter your PIN code to skip this step.
-
Patient Consent: Depending on your settings, this step will either show the consent form linked to the booked service or a list of all available consent forms. Select the necessary form for the client to complete, sign, and save. If this step needs to be skipped, tap "Skip" in the top right corner and provide your PIN code to proceed.
Step 3: Complete Client Steps
Once the first three steps are finished, tap "Complete" and enter your PIN. This action will reveal the next two steps of the journey: Photos and Treatment Note.
-
Photos: Tapping on this option will activate the device camera, allowing you to take photos. If you wish to use a photo, select "Use Photo" or choose "Retake" to capture a new one.
After selecting a photo, tap the X button in the top right corner to exit the camera and enter the editing mode, where you can draw on the photo or use the injection plotting tool.
When finished, tap "Done" in the top right corner to save the photo to the client card.
-
Treatment Notes: Depending on your settings, this step will display either the treatment form linked to the booked service or a list of all treatment forms. Complete the form and save it.
Step 4: Add Additional Forms
If you need to add more forms, tap the plus sign in the top right corner of the screen and select the desired form.

Step 5: Checkout the Appointment
You can also check out the appointment directly from the journey. To do this, tap "Checkout" in the bottom right corner to open the Point of Sale and follow the steps outlined in this article.
Step 6: Complete the Journey
To complete the journey, tap "Complete." The status of the appointment in the Journey tab will update to 'Completed,' and the payment status will show as Paid.

By following these steps, you can efficiently guide clients through their journey on the Pabau GO app.
How to Perform a Sale from the Pabau GO App
Step 1: Log into Your Pabau Account
Launch the Pabau GO app on your iOS device and log in. Once you're in, tap on "Sales" at the bottom of the screen.

Step 2: Select a Client
The first thing you need to do is select a client by typing their name in the search bar. Alternatively, you can process a payment for a walk-in client.

Step 3: Choose Items to Add to the Invoice
After selecting a client, you'll be taken to the item selection menu. Choose from Products, Services, Packages, or Gift Vouchers. If the client wants to add money to their account, select Account.

For each item type, you'll first see its categories. After choosing a category, select the specific items or services to add to the cart. Tap on an item to add it, and you'll notice the Cart number increasing in the top right corner as items are added.

Step 4: Review and Edit Cart Items
Once you've finished adding items, click on Cart. Here, you'll see the list of items in your cart. You can adjust the quantity, tax, discount, or the employee raising the invoice by selecting an item and editing the details.

Step 5: Finalize the Payment
When everything is set, tap Continue to proceed to payment. Choose the payment method, or select from pre-paid options. You can also split the payment across multiple methods, or leave the invoice unpaid or part-paid if needed.

Step 6: Complete the Transaction
If the client is paying in full, tap "Confirm payment" in the bottom right corner to finalize the sale. You will be directed to the Checkout completed screen.

If you’ve left the invoice part-paid or unpaid, it will still be created but marked accordingly as Part-paid or Unpaid.

With these simple steps, you'll be able to successfully complete a sale using the Pabau GO app.
How to Check Out a Client via the Client Journey
Step 1: Log into Your Pabau Account
Launch the Pabau GO app on your iOS device and log in. Once logged in, tap on Journey at the bottom of the screen and navigate to the day on which the appointment is booked using the calendar date picker at the top of the screen.

Step 2: Access the Client Journey
Locate the appointment and tap on it. You will see the first three steps of the client journey: Check Details, Medical History, and Patient Consent. You can fill out the forms and details to proceed through Photos and Treatment note, or you can go directly to the Point of Sale by tapping "Checkout" in the bottom right corner of the screen.

This will take you to the cart area of the Point of Sale, where the client and services are pre-selected based on the appointment details.
If necessary, click on each item to adjust the biller, tax, or discount. Once everything is set up, click "Continue" to move to the next step.

Step 3: Select Payment Method
On the payment method screen, choose the payment method, or select from pre-paid options. You can also split the payment between multiple methods, or leave the invoice unpaid or part-paid if needed.

Step 4: Finalize the Sale
If the client is paying in full, tap "Confirm payment" in the bottom right corner to complete the sale. You will be directed to the "Checkout completed" screen.

If the invoice is part-paid or unpaid, it will still be created but marked accordingly as Part-paid or Unpaid.
Step 5: Return to Client's Journey
After processing the payment, tap "Journey" in the top left corner to return to the client journey and complete any remaining steps.

By following these steps, you can easily check out a client using the client journey feature in the Pabau GO app.
How to Check Out a Client via the Calendar on the Pabau GO App
Step 1: Log into Your Pabau Account
Open the Pabau GO app on your iOS device and log in. Once logged in, tap "Calendar" at the bottom of the screen. Use the calendar date picker at the top to navigate to the day when the appointment you want to check out is scheduled.
.webp?width=479&height=629&name=image-png-Oct-15-2024-02-19-40-5974-PM%20(1).webp)
Step 2: Open the Appointment Menu
Once you locate the appointment, tap on it to open the appointment menu. To proceed to the Point of Sale, tap the cart icon.

Step 3: Review and Adjust Cart Items
You will be directed to the Point of Sale cart, where the client and services are pre-selected based on the appointment details. If needed, adjust the biller, tax, or discount by tapping on the individual items.

When everything is set, tap "Continue" to proceed.

Step 4: Choose a Payment Method
On the payment method screen, select the payment method, or choose from pre-paid options. You can also split the payment across multiple methods, or leave the invoice unpaid or part-paid if necessary.


Step 5: Finalize the Sale
If the client is paying in full, tap "Confirm payment" in the bottom right corner to complete the transaction. You will then be taken to the "Checkout completed" screen. If the invoice is part-paid or unpaid, it will still be created and marked as Part-paid or Unpaid.
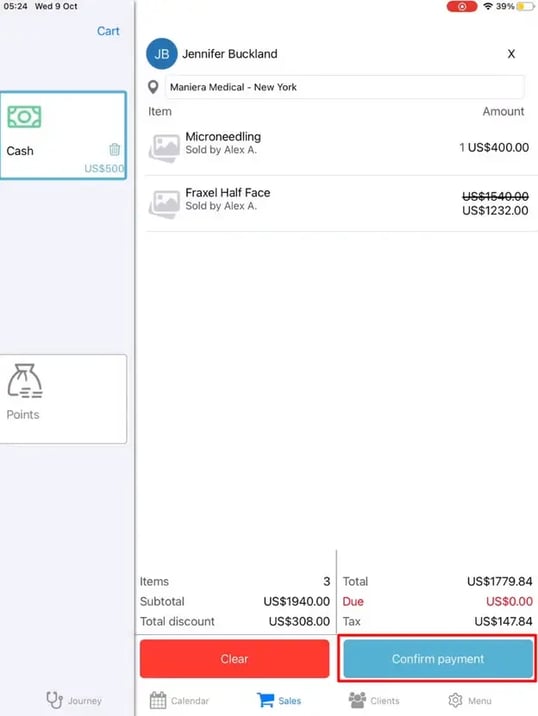
Step 6: Return to Calendar
After processing the payment, tap 'Calendar" in the top left corner to return to the calendar and continue managing other appointments.

By following these steps, you can easily check out a client through the calendar on the Pabau GO app.
How to Manage Leads in the Pabau GO iOS App
Track, manage, and convert leads directly from your iOS device. With real-time updates and full integration, you’ll stay organized and never miss a follow-up.
To get started:
-
Update your Pabau app from the App Store.
-
Open the app and tap on the Leads section in the menu.
-
Start managing your leads — update statuses, and convert them to bookings.
Step 1: Access Leads
Tap the "Menu" icon, located either at the bottom right or top right corner of your screen, depending on your iOS device. In the menu, tap on the “Leads” tab to view all your leads.

Step 2: View Lead List
At this stage, you’ll be able to view and manage all your leads. Lead statuses are displayed at the top of the screen — tap on any status (e.g., “First Contact Attempt”) to filter the list and view only leads in that category.

Step 3: Manage Lead
To view lead details, simply tap on the lead’s name. This will open the full lead profile, where you’ll be able to access the following options:

- Lost Button: Located on the top right corner, tap this if the lead will not be progressing.

- Win Button: Located on the top right corner, tap this when the lead successfully converts into a booking or client, and a client card will automatically be created.

- Lead Status: Indicates the current stage of the lead (e.g., First Contact Attempt, Follow-Up, etc.). You can update the status as the lead progresses.

- Lead Name & Photo: Displays the full name of the lead and a visual identifier, often pulled from their profile to help with quick recognition.

- Lead Details: Displays key information such as contact details, lead source, and service of interest, based on the fields you’ve included in your lead form setup within your profile. You can edit any of the fields.

By following these steps, you can easily view and manage your leads from your iOS app.
How to Compare Before and After Photos in the Pabau GO iOS App
Step 1: Navigate to Clients
In your Pabau GO app, tap on “Clients” in the menu, which may appear at the bottom or top of your screen depending on your iOS device.

Step 2: Select Client
At this stage, you’ll see your full client list. You can scroll through it or use the search bar at the top to quickly find a client by typing in their name. Once you see their name, tap on it, then select "View Profile" to open their client card.
Step 3: Switch to the Photos Tab
To view uploaded photos for that specific client, tap the "Photos" tab in the menu at the top of the screen, just below their profile photo.

Step 4: Select Photos
To select photos, simply tap on two or more images — each selected photo will show a checkmark. Once you've selected multiple photos, two options will appear at the bottom of the screen:
-
Side by Side - This allows you to compare the selected photos next to each other, making it easy to spot differences or track progress over time.
-
Comparison Slider - This uses the comparison slider tool, where the two photos are overlaid. As you slide left or right, more of one photo is revealed, helping you visually compare subtle changes in the same frame.

Step 4: Side by Side Comparison
Select the “Side by Side” option to compare the images next to each other. The result will look like the example shown below:

Step 5: Select Comparison Slider
When using the comparison slider tool, you can slide left or right, and more of one photo is revealed, helping you visually compare subtle changes in the same frame.

By following these steps, you can compare before and after photos of clients in your Pabau GO iOS app.
For more guides, refer to related articles below, select additional guides, or use the search bar at the top of the page. These guides will help you get the most out of your Pabau account.
Additionally, to help you fully utilize and understand your Pabau account, we recommend exploring additional guides and resources offered at the Pabau Academy. It offers in-depth video tutorials and lessons, offering a holistic learning experience that can equip you with the essential skills for achieving success with Pabau.