How to Integrate your Pabau Calendar on Mac Calendar, iCal, Google Calendar & Outlook
In this article, we'll cover how to link your Pabau calendar withyour preferred calendar application, allowing you to stay updated on diary changes.
Table of Contents:
1. How to Find Your Pabau Calendar Link
2. Connect your Pabau Calendar to Mac
3. Connect your Pabau Calendar to Outlook for Mac
4. Connect your Pabau Calendar to your iPhone or iPad
5. Connect your Pabau Calendar to Google Calendar
6. Connect your Pabau Calendar to Microsoft Outlook for Windows
Step 1: Navigate to Setup
To begin, log in to your Pabau account and navigate to the Setup page by clicking the Setup button located at the bottom of the left sidebar menu. Then, find the "Calendar Sync" option on the Developer & Other section.
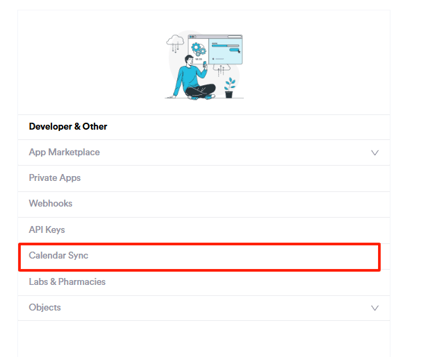
Step 2: Copy Your Calendar Link
Here, you'll find links to:
- your personal calendar
- the whole company's calendar
To sync only your personal appointments, copy your personal calendar link. To sync all appointments booked with all staff members at your company, copy the company calendar link.

Connect your Pabau Calendar to Mac
Step 1: Navigate to your Calendar
Once you open the calendar, navigate to the top left corner and click on "File." From there, choose "New Calendar Subscription."

Enter your previously copied calendar URL and then click "Subscribe."

Step 2: Customize your Calendar
After subscribing to your calendar, you'll be able to enter a name for the calendar. Then, click the adjacent pop-up menu and choose a color.

1. Under the ''Location'' dropdown menu, you can choose an account for the subscription.
-
If you choose your iCloud account, the calendar is available on all your computers and devices that are set up with iCloud.
-
If you choose ''On My Mac'', the calendar is saved on your computer.
2. To get the calendar’s event attachments or alerts, deselect the appropriate ''Remove checkboxes''.
-
Click the Auto-Refresh pop-up menu, then choose how often to update the calendar.
-
To prevent alerts from appearing for this calendar, select ''Ignore alerts''.
3. Click OK. To make changes later, click the name of the calendar, then choose Edit > Get Info.
4. If you want to stop subscribing to your calendar, you can unsubscribe from it.
-
Control-click the calendar in the calendar list, then choose ''Unsubscribe."
5. If you don’t see the calendar list on the left, choose View > Show Calendar List.
Connect your Pabau Calendar to Outlook for Mac
To connect your Pabau calendar to Outlook on Mac, ensure that you have copied the link from Pabau and then follow the instructions provided in this guide.

Connect your Pabau Calendar to your iPhone or iPad
Step 1: Open Settings
Launch the Settings app on your iPhone or iPad and then navigate to Calendar and then choose Accounts.
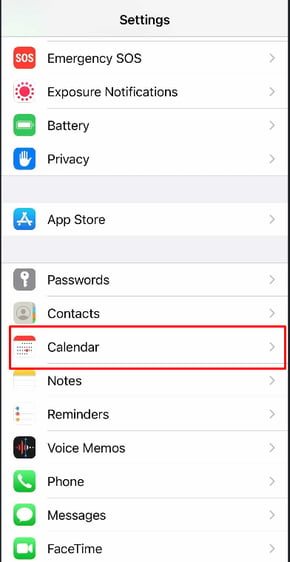

Step 2: Add Account
Once in the Accounts, you can see all of your accounts, and below them, there's an "Add Account" option. Click on it, and from the choices that appear, click on "Other." Next would be "Add Subscribed Calendar".


Step 3: Subscribe to Pabau Calendar
In the Server field paste the link from the account settings and click Next. Enter information in the Description field and the rest of the optional fields and press Save. Afterward, the booked appointments will be visible in the iOS Calendar.
Connect your Pabau Calendar to Google Calendar
Step 1: Open Google Calendar
Open Google Calendar on your computer, and on the left-hand side, navigate to "Other calendars." Click on the plus sign and then select "Subscribe to calendar."

Step 2: Add Calendar
From the settings menu, navigate to the "From URL" option and click on it. On the right-hand side, enter the calendar link you've previously copied from the Pabau account and click "Add Calendar."

Step 3: View Pabau Calendar
Once you've added the calendar, you'll be able to see it under "Other calendars," and it will be synced with your Pabau calendar.

Connect your Pabau Calendar to Microsoft Outlook for Windows
Step 1: Open Outlook
Open your Outlook calendar, navigate to the left sidebar menu, and click on the Calendar icon. Then, click on the "Add Calendar" button.
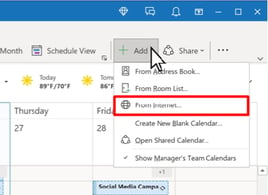
Step 2: Add Pabau Calendar
When the pop-up appears, switch to the "Subscribe from web" tab and paste the link you've copied from your Pabau account into the provided field.
You will be prompted to enter the calendar name, choose the color, charm, and section. To finalize, click the import button.

Once done, you'll see your Pabau calendar next to your personal one, and you'll receive all appointments and bookings created in Pabau in Outlook for better visibility.

By following the provided steps, you can connect your Pabau calendar to any other calendar and track changes happening in your clinic when someone books an appointment.
For more guides, refer to related articles below, select additional guides, or use the search bar at the top of the page. These guides will help you get the most out of your Pabau account.
Additionally, to help you fully utilize and understand your Pabau account, we recommend exploring additional guides and resources offered at the Pabau Academy. It offers in-depth video tutorials and lessons, offering a holistic learning experience that can equip you with the essential skills for achieving success with Pabau.