Labs
This article covers the fundamental aspects of using labs in Pabau. It includes instructions on how to create a lab request, review lab results, and share them with clients.
Table of Contents:
1. Overview of Labs
2. How to Create a Lab Request
3. How to Review and Share Lab Results
Overview of Labs
Step 1: Navigate to Clients
You can start by logging in to your Pabau account using your login credentials. Expand the Clients tab on the left sidebar menu to access the lab's page. 
Step 2: Overview of Labs
In the Labs page, you'll find all your lab requests separated into four stages:
- Backlog - lab requests that were created but not submitted to a lab.
- Requested - lab requests that were sent to a lab.
- Received - lab requests that returned from the lab but have yet to be opened.
- Reviewing - lab requests we've received and opened.

If you've created your lab requests through a lab integration, they'll be automatically moved through the stages. Otherwise, you can manually drag and drop them onto the desired stage.

While dragging a request, the option to send or cancel the request will appear at the bottom of the page.
Each lab request features key information, including the client's name, the lab test code, and the submitting doctor's initials. When you hover over the initials, the full name will be revealed.

If a lab request has been inactive for over seven days, a note will appear on the request when you hover over it.

This comprehensive overview and intuitive design make it easy to manage your lab requests effectively, ensuring you can easily track and monitor lab results.
How to Create a Lab Request
Step 1: Navigate to the Client Card
Start by logging in to your Pabau account using your login credentials. Navigate to the search bar at the top of the page and type at least three letters of the client's name for whom you wish to create a lab request.
Step 2: Create a Lab Request
Once you view the client's profile, click the Create button, represented as a blue plus sign at the bottom right corner of the page, to reveal the option to create a lab request.
Step 3: Select Lab
Choose the lab you wish to send your request to. To use Pabau for your request, click "Lab Request Form." Proceed to choose The Doctors Laboratory to continue.
Proceed to choose The Doctors Laboratory to continue.
NOTE: The Doctors Laboratory (TDL) is only available for integration with clinics in the United Kingdom.
Step 4: Select Lab Form
Select the form you want to use to create your lab request.
Step 5: Populate the Request Form
Populate all fields of the form with detailed and precise information. Some required fields include choosing the doctor requesting the lab test and selecting the specific lab test from the options you've set up. Note that you can select only from the tests mapped in the catalog.
NOTE: Ensure that the lab request is linked to an appointment.

For more information regarding Lab Integrations, please review this article.
Step 6: Request Lab
After populating all fields, click "Request Labs" to finalize the request.![]()
By following these steps, you can create a lab request that is complete and properly linked to the patient's appointment.
How to Review and Share Lab Results
Step 1: Navigate to Clients
Start by logging in to your Pabau account using your login credentials. Expand the Clients tab in the left sidebar menu, where you will find the Labs sub-tab.
Step 2: Locate the Lab Result
You will need to check the Received stage to locate your desired lab result.
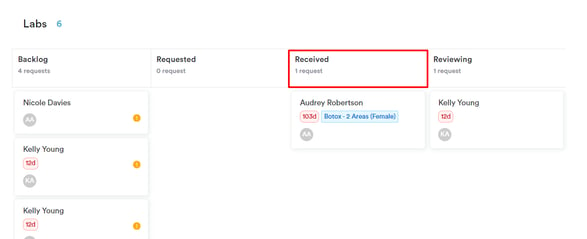
Step 3: Review the Lab Result
Once you have found the lab result that you would like, you can click on the client name to open their client card and review the details.
The client card will open on the Labs tab. The screen will focus on the results, allowing you to access and review the client's lab results quickly.
To open and move lab results to the Reviewing stage, click the expand button on the far right side of the result. This action will open the lab results for detailed review and move them to the Reviewing stage for further processing.

Click on the test group to expand it. This action will reveal additional information about the tests within that group.
Once the test group is expanded, you will see the following information for each test:
- Test Name: The name of the specific test
- Observation Range Scale: The scale used to interpret the test results (e.g., normal, high, low)
- Observation Range: The range of values considered normal for the test
- Observation Value: The actual result of the test for the patient
NOTE: If a test result is abnormal, the test name will be highlighted or colored in red to draw attention to it.
![]()
Step 4: Share Lab Results
To share a lab result, you must click on the three-dot button in the upper right corner of the results, which will reveal a menu of actions you can take, such as printing the results or sharing them with clients.
To share the lab result with the client, click on the "Share" button.

You can select your preferred method of sharing the results.

Step 5: Share via Email
Another way to share lab results with a client is by attaching the results to an email. When composing an email to the client, you can attach the lab results file to the email before sending it. This option allows you to share the results securely and conveniently with the client.
When composing an email, at the bottom of the screen, you will find "Client Problems," which contains a drop-down menu of all client card-related information. This feature allows you to access and reference client information easily.

By following these steps, you can review and share lab results.
For more guides, refer to related articles below, select additional guides, or use the search bar at the top of the page. These guides will help you get the most out of your Pabau account.
Additionally, to help you fully utilize and understand your Pabau account, we recommend exploring additional guides and resources offered at the Pabau Academy. It offers in-depth video tutorials and lessons, offering a holistic learning experience that can equip you with the essential skills for achieving success with Pabau.