How to Upload Photos to a Lead Card
In this article, we'll show you how to upload photos to lead cards.
Step 1: Access Leads
Log into your Pabau account and navigate to Leads in the left sidebar menu. Click on "Leads" to enter the Lead page.
Another way is to use the search bar at the top of the page and type the name of the lead.
Step 2: Open the Lead Card
On the Leads page, you can either search for a lead in the list or use the search bar.
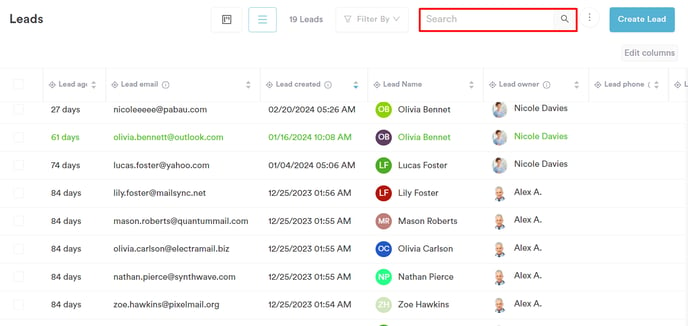
Click on the lead's name to open the lead card.
Step 3: Upload Photo
In the lead card, click on the plus button in the bottom right corner, and choose the "Photo" option.
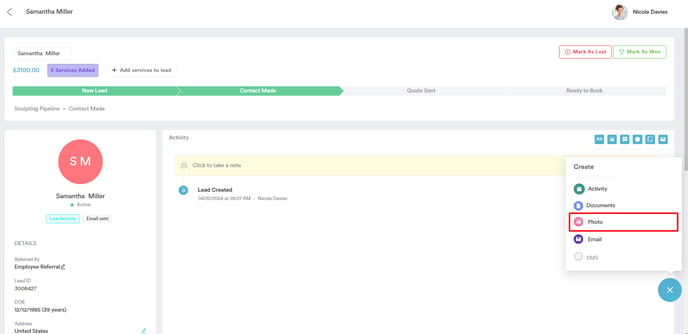
A new modal will open, allowing you to attach photos saved on your device.

You can either drag and drop the file, or use the red button at the bottom center of the modal to browse and select the photo from your device.
After the file is uploaded, a checkmark will appear in the file section confirming that it's been uploaded successfully. You can upload more photos if needed, or click the "Close" button when you’re finished.
After selecting the photos to upload, they will appear in the lead card.

For more guides, refer to related articles below, select additional guides, or use the search bar at the top of the page. These guides will help you get the most out of your Pabau account.
Additionally, to help you fully utilize and understand your Pabau account, we recommend exploring additional guides and resources offered at the Pabau Academy. It offers in-depth video tutorials and lessons, offering a holistic learning experience that can equip you with the essential skills for achieving success with Pabau.