How to Submit a Prescription to CloudRx
This article covers how to send prescriptions to CloudRx after enabling the integration.
Please note that this process is specifically designed for UK clinics. If you are a US clinic seeking guidance on sending prescriptions to pharmacies, please take a look at this article.
If you need to become more familiar with creating prescriptions, please read our article on how to create a prescription. Additionally, make sure you've enabled your CloudRx integration.
Step 1: Navigate to the Client Card
Start by logging in to your Pabau account using your login credentials. Then, navigate to the search bar at the top of the page and type at least three letters of the client's name. Pabau will filter the results as you type.
Step 2: Create a Prescription
Once you are viewing the client's profile, click on the Create button, represented as a blue plus sign at the bottom right corner of the page, to reveal the option to create a prescription.

Step 3: Select a Template
Select the form you want to use from your existing templates. If you still need to create a prescription form template, read our article on how to create a prescription form.
Step 4: Complete the Prescription Form
After selecting the template, you will be prompted to complete the fields in the form. When selecting the drug, click on the filter on the right side of the search bar. 
Select a drug available via CloudRx. They'll feature an icon indicator and a stock quantity.

After selecting the drug, you will need to add the dosage. There are two ways to go about this.
The first option is to click on the cogwheel icon to configure the instructions.
This action will open a pop-up window where you can manually build the instructions.
Alternatively, clicking anywhere in the field will reveal recommended instructions on the right side, which you can click to insert.
After selecting a drug, you can preview information about the drug from BNF and medicines.org.uk on the right side of the menu.
Enter the Prescriber Signature after completing all other fields.
Step 7: Save Form
Select "Save Form" so the prescription can be saved to the client card.
 After clicking "Save Form," a prompt will appear asking if you want to print the prescription. If you choose to print, it will open in another tab in PDF format.
After clicking "Save Form," a prompt will appear asking if you want to print the prescription. If you choose to print, it will open in another tab in PDF format.
From this same prompt, you can send the prescription directly to the pharmacy, and you have other options as well, such as printing a label, printing an advice slip, or emailing the prescription. If you don’t want to take any action, simply close the prompt.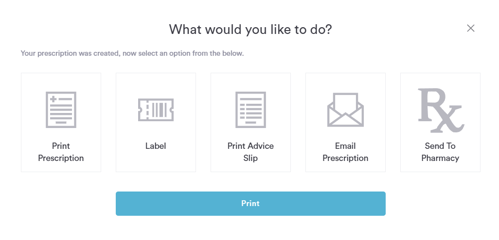
By following these steps, you will be able to submit a prescription to CloudRx efficiently.
For more guides, refer to related articles below, select additional guides, or use the search bar at the top of the page. These guides will help you get the most out of your Pabau account.
Additionally, to help you fully utilize and understand your Pabau account, we recommend exploring additional guides and resources offered at the Pabau Academy. It offers in-depth video tutorials and lessons, offering a holistic learning experience that can equip you with the essential skills for achieving success with Pabau.