How to Set Up a Debt Collection Automation
This article details the process of setting up an automation to send notifications to clients with outstanding or partially paid invoices.
If you're new to the Automations feature, we recommend consulting our master article, which provides a detailed overview of everything you need to know about using automations effectively.
Step 1: Navigate to Automations
Log in to your Pabau account and navigate to the Marketing section in the left sidebar menu. Click on "Automation" to proceed.
Step 2: Create a New Automation
To initiate the creation of a new automation, click the "Create Automation" button in the top right corner.

Proceed to start an automation from scratch. In the next stage, where you can choose the object you wish to perform an automation against, select "Line Items" to filter out the unpaid invoices.

On the next page, you'll be prompted to select if you wish to create an SMS Automation or email automation.
Step 3: Specify General Automation Information
In this tab, if you are creating an email automation, you should provide the internal automation title and the email subject that will be visible to clients. This field is required to be filled out. If you are creating an SMS automation, you should provide the internal automation title and sender name. You can also schedule the automation's frequency and prevent multiple sends to the same client.
.webp?width=660&height=232&name=image-png-May-13-2024-09-04-16-2485-AM%20(1).webp)
When choosing the days to schedule the reminder, Saturdays and Sundays are initially excluded from the automation. To include or exclude specific days, click on each day. Selected days are highlighted in light blue.

Step 4: Select the Audience
This step is crucial in setting up your automation. You should first filter your audience to send notifications to clients with unpaid or partially paid invoices. To do this, navigate to the 'Audience' tab and click the 'Create' button to add filters.

- The first filter, "Show clients that match ALL of these conditions," filters clients that match all the conditions you add; if one condition does not match, it won't show the client. In this case, we recommend adding the condition "Client Active is Active" in this filter to show only active clients.
- The second filter, "And match ANY of these conditions," filters any conditions you add. In this case, we recommend adding the condition "Invoice Payment Status is Unpaid" and "Invoice Payment Status is Part-Paid."

Ensure to enter a filter name; you won't be able to save the changes without one. After adding the name, the blue 'Save' button will appear at the bottom right of the screen.

When you apply filters, the line items that match those conditions will be displayed in the audience tab. This includes the number of line items that meet the filter criteria. This gives you a clear overview of how your filter settings affect audience selection.
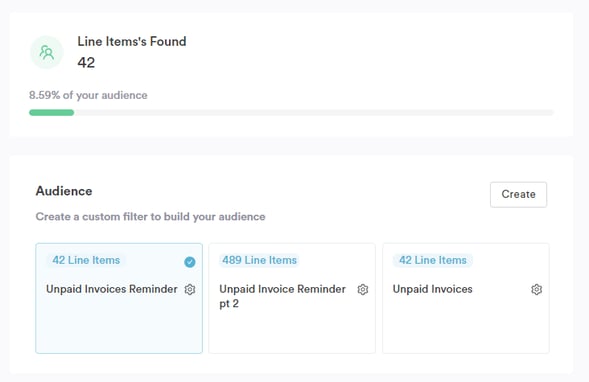
Step 5: Design Your Automation
You can choose from various templates provided by Pabau, or you can create your own by coding it. You'll find the option to code your template by scrolling down the Design tab.
If you prefer to use a template from Pabau, you can manually enter all its components by dragging and dropping them onto the page.
Alternatively, if you've created a template elsewhere, you can directly enter its HTML code. Additionally, you can manually enter components in the 'Code Your Own' template.
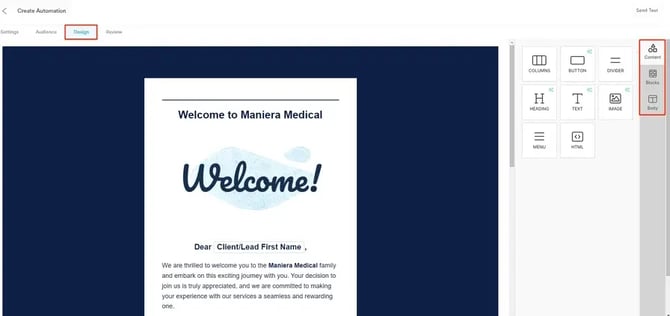
If you are creating SMS automations, in the design tab, you can edit the message that you'd like to be sent, and you also have the option to include links such as the Online Bookings link, the Client Portal link, or any custom link.
.webp?width=536&height=471&name=image-png-May-10-2024-03-30-49-4099-PM%20(1).webp)
Step 6: Review the Automation
Switch to the Review tab to confirm if you have completed your automation setup. Check to ensure all required fields are filled out for activation. Once everything is in order, click the "Turn On" button to activate it. Clicking the "Save" button will save your automation without activating it. This means it will be stored in your list of automations but will not run until you manually trigger it to do so.

The automation you created will appear on the Automations page. If it's active, the toggle will be enabled. If not, the toggle will be greyed out.

By following these steps, you can create a reminder automation for clients to pay their unpaid invoices.
NOTE: Without advanced marketing, you're limited to scheduling just two automations. To explore the enhanced capabilities of Marketing Plus, refer to this article for more information.
For more guides, refer to related articles below, select additional guides, or use the search bar at the top of the page. These guides will help you get the most out of your Pabau account.
Additionally, to help you fully utilize and understand your Pabau account, we recommend exploring additional guides and resources offered at the Pabau Academy. It offers in-depth video tutorials and lessons, offering a holistic learning experience that can equip you with the essential skills for achieving success with Pabau.