How to Mark Injection Points in a Treatment Note
This article covers marking injection points in a treatment note.
Step 1: Navigate to the Client Card
Start by logging in to your Pabau account using your login credentials. Then, navigate to the Search bar at the top of the page and type at least three letters of the client's name. Pabau will filter the results as you type.
Step 2: Create a Treatment Note
Once you view the client's profile, click the Create button, represented as a blue plus sign at the bottom right corner of the page, to reveal the option to create a treatment note.
Step 3: Locate the Form
Find the proper form you need to save to the client card. 
Scroll to find the image in the form, and to start marking injection points in the form, click on the Plot option next to the photo.
If an image has been uploaded to the client card on the given day, it will be listed below the default image. To use this photo to mark injection points, simply click on it.

Step 4: Mark Injection Points
At the bottom of the screen that opens when you click the "Plot" option, you'll find "Select Products." Here, you can choose the specific injectable from your system that you wish to use.
To learn how to add more injectable products for marking injection points, refer to this article.
After selecting the product, select the area you'll be performing on and choose from the default increments listed on your product.

If you make a mistake during this process, you can use the icons at the bottom right of the image to undo or redo the action.
After marking the injection points, you can preview the amount added on the top left side of the screen. At the bottom, you can see the total injected units per area.

You can also add the lot number and expiration date for the product used when clicking +Add batch info.
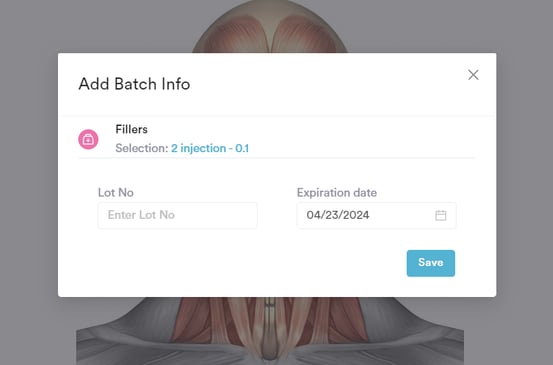
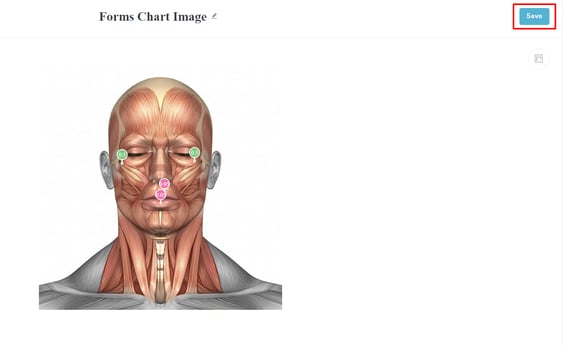
Step 4: Save Form
All changes made when marking the injection points will be reflected in the Treatment Note.
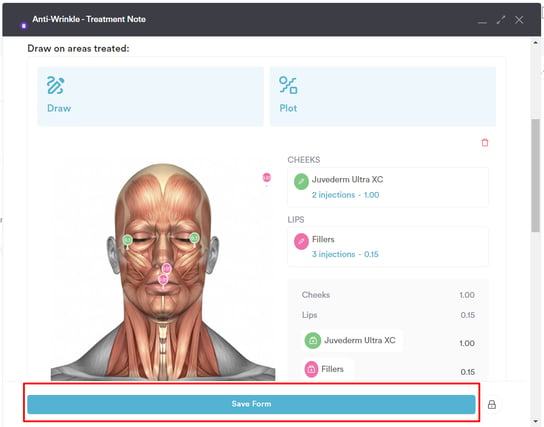
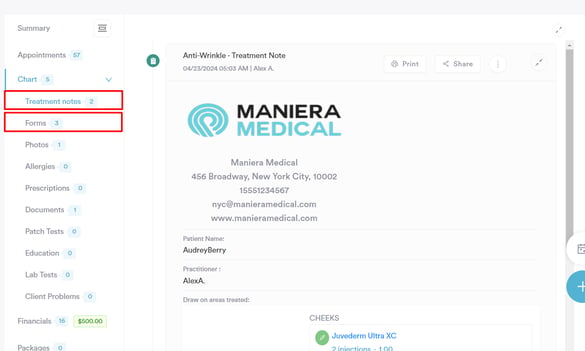
For more guides, refer to related articles below, select additional guides, or use the search bar at the top of the page. These guides will help you get the most out of your Pabau account.
Additionally, to help you fully utilize and understand your Pabau account, we recommend exploring additional guides and resources offered at the Pabau Academy. It offers in-depth video tutorials and lessons, offering a holistic learning experience that can equip you with the essential skills for achieving success with Pabau.