How to Manage Commissions
In this article, we’ll walk you through an overview of the Commissions feature, covering how it works, its key benefits, and how you can use it to track and manage commissions effectively.
NOTE: The Commissions feature is currently in closed beta testing and will be available to all clients soon. We’ll keep you updated on the launch!
The Commissions feature in Pabau allows you to accurately calculate and allocate commissions to staff members based on the items they sell. This flexible feature enables you to set up different types of commission structures and customize how commissions are awarded.
Why Use the Commissions Feature?
Commissions motivate staff to sell more by directly rewarding them for their sales efforts. For instance, if a staff member sells two items worth $100 each with a 5% commission rate, they earn $10. Customers see only the total amount they paid on their invoices, without any mention of the staff member’s commission.
Types of Commissions
Pabau supports two types of commissions: fixed-rate and tiered commissions.
Fixed-rate commissions are based either on a set amount per item sold (e.g., $0.20 per item) or are percentage-based (e.g., 1% of the item price).
Tiered commissions, on the other hand, offer varying percentages based on the total amount sold (e.g., 1% for sales between $0-$100, 1.5% for sales between $100-$1000, etc.).
Additionally, commissions can be calculated from different item amounts, such as:
- Unit price minus discount plus tax
- Unit price without factoring in discount or tax
- Unit price minus discount
You can also specify who receives the commission:
- The person who completes the sale
- The person the appointment was booked with.
Commissions Sheet Listing Page
The commissions sheet shows the commission amount to be awarded for each sold item, such as services, products, packages, or gift vouchers.
You can access the commission sheet listing page by clicking on "Team" in the left sidebar menu, and then selecting "Commissions".

This page displays all the commission sheets within your account, including both active and inactive ones. Each sheet shows the following details:
- Sheet name
- Staff members assigned to a sheet are shown when you hover over their avatars
- Status: Active or inactive, based on whether any commission types (service, product, package, etc.) are enabled.
- Types of items: Indicates the types of items (service, product, package, gift voucher) included in the commission.
Key points to note:
- Staff members not assigned to a specific commission sheet will be automatically assigned to the No Commission commission sheet. This sheet cannot be edited or deleted.
- A staff member can be assigned to only one commission sheet to avoid conflicts.
- You can create multiple sheets, but each assigned staff member can only be on one. For example, if you have 100 staff members, you could create up to 100 individual sheets or group them into fewer sheets, such as two with 50 members each.
- The same product, service, or voucher can appear in multiple sheets with different commissions or no commission at all.
Creating a Commission Sheet
To create a new commission sheet, click on "New Commission Sheet" in the top right corner of the Commission Sheets listing page.
The modal that appears is divided into two main tabs: Commissions and Users. Before proceeding to setting up the commission sheet settings, start by adding a name for the sheet at the top of the page.

Commissions: This tab contains subtabs for each item type (e.g., services, products). You can configure commission settings, such as whether commissions should be active, the default commission type (fixed price, percentage, or tiered), and the default rate.

Users: This tab shows all active staff members who are not part of another commission sheet. Only these staff members are selectable.
Commissions tab
The Commissions tab includes several subtabs, each representing different item types: services, products, packages, and gift vouchers. Here’s how commissions are handled for each type:
Services
Eligible staff members will receive a commission when qualifying services are sold via the Point of Sale, or through the online bookings portal.
Products
Eligible staff members will receive a commission when qualifying products of type Retail (belonging to a product category defined as retail via the Products feature) are sold via the Point of Sale.Packages
Eligible staff members will receive a commission when qualifying packages are sold via the Point of Sale or redeemed, depending on the settings.NOTE: Commissions are not awarded through online bookings because packages cannot be allocated to a staff member in that context.
Gift Vouchers
Eligible staff members will receive a commission when qualifying gift vouchers are sold via the Point of Sale.
NOTE: Commissions are not awarded through online bookings because gift vouchers cannot be allocated to a staff member in that context.
You can configure the following options for each item type, which will determine how commissions are awarded in the Point of Sale and online bookings:
-
Active/Inactive Toggle
This option determines whether the commission sheet applies to the selected item type, allowing the staff to be awarded a commission.
-
Default Commission Type
This setting defines the type of commission: fixed price, percentage of units sold, or a tiered commission structure.
Selecting a new option will deselect the previously selected one. Only one commission type can be applied per item category within a commission sheet, meaning each category (like services or products) must have a single type—either fixed or tiered, but not a combination of both.
For example, services can be set to a percentage rate, while products can be set to a flat rate, but within each category, only one commission type is allowed. -
Default Rate
This field is mandatory when “Fixed” is selected as the commission type. The rate can be defined as either a percentage or a fixed amount, supporting decimal numbers up to three places.
By default, the percentage option is selected. The currency displayed aligns with the one defined in your Business Details. The input value in this field will be auto-applied to all items in the category. -
Pay Commission On
This setting only appears when the "Package" subtab is clicked, as packages are purchased upfront and redeemed separately:
Redemption: If selected, the commission is paid when a package session is used (i.e. when an appointment is paid for with a package session via the Point of Sale).
Sale: If selected, the commission is paid every time a package is purchased via the Point of Sale.
-
Calculations
These settings let you define the basis for calculating commission amounts. We'll go over them in detail below.
Calculating Commissions
When calculating commission in Pabau, it's important to consider how the final price of an item is determined. The commission is based on this final price, which is influenced by:
Unit Price: The base price of the item.
Quantity: How many items are sold.
Discount: Any reductions applied to the item’s price.
Tax: The amount added to the item’s price, depending on whether tax is included in the price (UK, most European countries) or added separately (USA, Canada).
Options for Commission Calculation
Different commission calculation options will be available based on the item category, with specific settings for Services, Products, Packages, and Gift Vouchers. These options include:
Deduct Discounts: Choose if you want the commission calculated on the item price before or after applying discounts.
Deduct Taxes: Decide if the commission should be based on the item price with or without tax.
Earn Commissions on Fully Paid Invoices: Only applicable to services. Select if commissions are awarded on the day when the invoice is fully paid (when the final payment is made), or on the day the invoice was created.
Deduct Product Cost: For products, decide if the commission should be calculated on the retail price minus the cost price, or on the retail price. The product cost price is defined in the Pricing tab when creating or editing the product in the Products setup.

Deduct Service Cost: Applicable only for services and packages. The service cost is defined in the Pricing tab when creating or editing the service in the Services setup.

Additional Notes:
-
You can enable both "Deduct Discounts" and "Deduct Taxes" simultaneously.
-
If the cost price exceeds the retail price, the commission will be zero when the Deduct Product Cost setting is enabled.
-
These checkbox settings apply only to the selected subtab. For example, enabling "Deduct Taxes" in the Services tab does not affect the Products tab. Adjust settings separately for products and services as needed.
Fixed Commissions
Fixed commissions are paid each time an eligible item is sold, with a single fee applied regardless of the sales volume. There is no scalability based on the number of items sold.
As mentioned earlier, the default rate for fixed commissions can be set as either a percentage or a fixed amount, allowing for precision with decimal values up to three places.
To set up a fixed commission for an item category, navigate to the category’s tab and select “Fixed.” In the Default Rate section, choose whether the rate will be a percentage or a fixed amount, and enter the appropriate value.

Next, set up the calculation options and repeat this process for each item category where you want to apply a fixed commission.
For Packages, you’ll also need to specify when the commission will be awarded—either when the package is sold through the Point of Sale or when a session from a previously sold package is used.
Tiered Commissions
Tiered commissions allow you to reward staff based on the volume of sales. Unlike fixed commissions, which award a set fee per item sold, tiered commissions vary depending on the total sales amount within specified ranges.
To set up tiered commissions, please follow these steps:
- Select "Tiered" as the default commission type.
-
Rate type: Choose whether the commission will be a percentage of the sale amount or a flat/fixed amount per tier.
-
Sales Period: Decide how often the commission tiers should reset. Options include:
- Daily
- Weekly (the sales period will restart every Monday)
- Every 2 weeks (the sales period will restart every other Monday)
- Monthly (the sales period resets on the 1st of each month)
- Quarterly (the sales period resets at the start of each quarter):
Q1: 1st January - 31st March
Q2: 1st April - 30th June
Q3: 1st July - 30th September
Q4: 1st October - 31st December
-
Tiers: Define the commission amounts for each tier. By default, two tiers will appear. Click "Add Tier" to add more, with each new tier automatically numbered (e.g., Tier 3 following Tier 2).
Example:-
- Tier 1: $0 - $100, award 10%
- Tier 2: $100 - $200, award 11%
- Tier 3: $200 - $300, award 12%
-

Next, set up the calculation options and repeat this process for each item category where you want to apply a tiered commission.
How It Works:
-
Daily Sales Period: If a staff member sells $100 in one day, they’ll receive a 10% commission on that amount. For sales above $100, they’ll earn 11% on the additional amount. The commission rate resets to 10% the next day.
-
Weekly/2-Week Sales Period: If a staff member sells $250 in one week, they’ll receive a 10% commission on the first $100, 11% on the next $100, and 12% on the remaining $50. The commission rate resets every Monday in the case of weekly sales periods, and every other Monday in the case of bi-weekly.
-
Monthly Sales Period: Commissions reset at the start of each month, similar to the daily sales period.
- If a staff member reaches the highest tier (e.g., Tier 5), they will remain at that tier until the reset period begins.
NOTE: You can apply commissions to specific item types or all items within a single sheet. For example, you might set commissions for products but not for gift vouchers.
You can switch a commission sheet from Fixed to Tiered or vice versa.
Adding Staff Members to a Commission Sheet
By default, all users are placed in the "No Commission" group, which includes staff members not assigned to any commission sheet.
When you first create a new commission sheet, no staff members are automatically selected. You need to choose at least one staff member from the list to create the commission sheet.
If a staff member is assigned to another commission sheet (other than the "No Commission" group), their name will not appear in the list.
Click on the names of the staff members you want to add to the commission sheet. Selected names will turn blue with a blue checkmark.
To complete the creation of the commission sheet, click "Create" in the top right corner.

Important Considerations
-
No Retroactive Changes: Editing or deleting a commission sheet will not affect past records. You will always see the commission details as they were at the time, including the commission amount, the name of the commission sheet, and how the commission was awarded.
-
Changes Apply to Future Invoices: Any updates to the commission feature will only apply to invoices generated after the change has been made. Past invoices will remain unaffected.
-
Default Group Restrictions: The default group cannot be edited or deleted. This group serves as a placeholder for staff members not assigned to any other commission sheets.
Allocating Commissions
Commissions are awarded via the Point of Sale and Pabau Connect (online bookings and client portal) provided the staff member eligible for the commission is known. Commissions can also be added manually through the invoice editing modal. Here’s how commissions are allocated:
Point of Sale:
Commissions are awarded to the employee listed in the employee tab for each item, also known as the biller.
If an invoice includes multiple items assigned to different employees, each employee receives a commission for the items they were assigned.
Online Bookings:
-
- For appointments, the commission goes to the employee with whom the appointment was booked.
- If only a deposit is paid initially, the employee is selected manually during the final payment stage in the Point of Sale.
- For purchases such as packages or gift vouchers, no commission is allocated because the system cannot determine the staff member associated with the item.
Pabau Connect - invoice details screen:
If an invoice generated via Point of Sale is paid through Pabau Connect, the commission is awarded based on the employee associated with the invoice.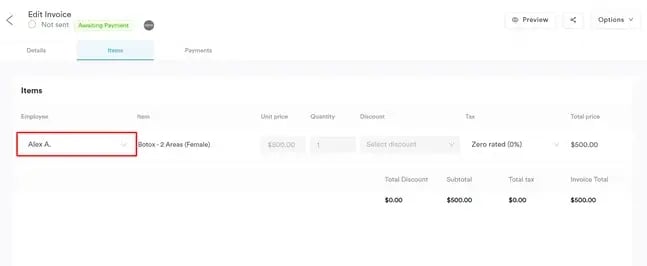
Client card - invoice editing modal:
Commissions can also be manually awarded or adjusted through the Commissions Summary, accessible in the invoice editing modal within the client card.
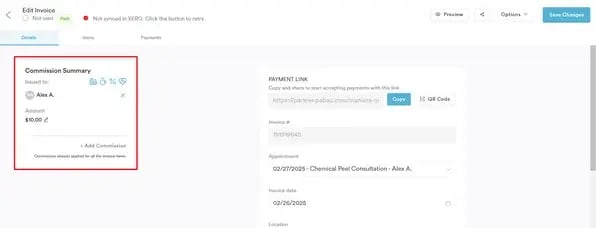
Handling Refunds, Voided Invoices, and Credit Notes
If an invoice containing items for which a commission was awarded is refunded, you can choose whether to remove the awarded commission or keep it unchanged.
Voiding an Invoice
If an invoice is voided, any commissions awarded for that invoice will be removed entirely.
Issuing a Credit Note
If a credit note is issued on a partially paid invoice, and the invoice becomes fully paid as a result, commissions will be awarded if the commission setting requires the invoice to be fully paid before commissions apply.
Voiding a Credit Note
If a credit note that contributed to a commission being awarded is voided, and the invoice reverts to a partially paid status, the previously awarded commission will be revoked.
NOTE: When refunding an invoice with commission items or voiding a credit note that contributed to a commission, a negative entry will be added to the Commission Activity report to adjust for the removed commission.
Tracking Commissions
Commissions can be tracked in three key places:
Invoice Commission Summary
For each invoice where a commission was awarded, you can view a detailed Commission Summary within the edit-invoice modal.

To access this, go to the client card of the client, click on the Financials tab, and then on the invoice number.

You can also open invoices by navigating to the Money > Invoices page and clicking on the invoice number.

In the Commission Summary, you can view who the commission was awarded to. By hovering over the icons on the right side of each commission entry, you can see details such as the taxes, costs, and discounts deducted, the item category the commission applies to, the commission type, and the specific item for which the commission was awarded.

To remove a commission, click the "X" icon. To edit the awarded commission, click the pencil icon and enter a new amount.

If any items on the invoice were missed for commission, you can manually add a commission by selecting "Add Commission."

Commissions Activity Report
This report is a standard option under the Sales section.

Team Report
The Team report shows all commissions earned by employees, organized by item category, in the Earnings > Commissions section.
For detailed instructions on generating the Team report, please refer to this guide.

By following these steps, you'll ensure that your staff members are accurately rewarded for their contributions, helping to maintain motivation and drive success in your business.
For more guides, refer to related articles below, select additional guides, or use the search bar at the top of the page. These guides will help you get the most out of your Pabau account.
Additionally, to help you fully utilize and understand your Pabau account, we recommend exploring additional guides and resources offered at the Pabau Academy. It offers in-depth video tutorials and lessons, offering a holistic learning experience that can equip you with the essential skills for achieving success with Pabau.