How to Edit the New Appointment is Booked Notification
This article explains how you can edit the confirmation notification template in Pabau.
Table of Contents:
1. How to Edit the Standard 'New Appointment is Booked' Notification
2. How to Edit the Custom 'New Appointment is Booked' Notification
How to Edit the Standard 'New Appointment is Booked' Notification
Step 1: Navigate to Setup
Start by logging in to your Pabau account using your login credentials. Then, navigate to the Setup page. Under the Marketing & Communications section, you will find 'Communications.' Click to expand, and it will reveal the Client Notifications tab.
Step 2: Select the 'New Appointment is Booked' Notification
On the Client Notifications page, you’ll see all the automated communication templates that are sent to clients. To edit the standard template for the "New appointment is booked" notification, simply click on it.

Step 3: Edit Notification
All your editing options are listed on the left-hand side in the Builder section. You can make adjustments there and preview your changes in the 'Preview' section.
You can remove any pre-selected information, like requesting confirmation from clients or displaying the employee's name, by unticking the relevant options in the builder.
Also, in the 'Medical History message' box, you can add or remove your cancellation policy.
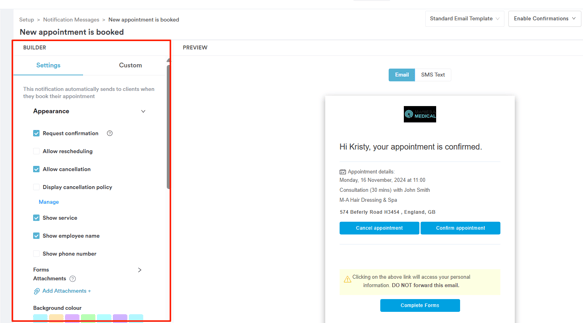
If you scroll down, you can also edit the background, text, and button color. You can also add additional text to the notification, edit the logo size, and add your social media icons.

To edit the SMS notification, switch to the SMS Text tab and update the text in the message box. You can also add merge tags to include details like client information, appointment specifics, date, time, and more.

Step 4: Save Changes
After making the adjustments, click the 'Save' button in the top right corner to finalize the changes.

By following these steps, you can edit your standard confirmation notifications.
How to Edit the Custom 'New Appointment is Booked' Notification
Step 1: Navigate to Setup
Start by logging in to your Pabau account using your login credentials. Then, navigate to the Setup page. Under the Marketing & Communications section, you will find 'Communications.' Click to expand, and it will reveal the Client Notifications tab.
Step 2: Select the 'New Appointment is Booked' Notification
On the Client Notifications page, you’ll see all the automated communication templates that are sent to clients. To edit the standard template for the "New appointment is booked" notification, simply click on it.

Step 3: Switch to the Custom Template
In the builder section, switch to the 'Custom' tab to preview your custom confirmation template, and you can customize it in the Builder section. Click the Edit Template button to proceed.

Step 4: Edit Notification
Once you click the 'Edit Template' button, you can start customizing your template. You can click on any of the components to edit the text.

You can also use any of the AI tools to enhance your notifications. To learn more about the AI tool, review this article.
Step 5: Save changes
After you've edited your custom confirmation templates, click the 'Save' button at the top right corner of the page to save the changes.

If you want to set your custom template as the default one to be sent automatically to clients, select it in the top box. To finalize, click 'Save' at the top right corner.

By following these steps, you can edit your confirmation notification templates.
For more guides, refer to related articles below, select additional guides, or use the search bar at the top of the page. These guides will help you get the most out of your Pabau account.
Additionally, to help you fully utilize and understand your Pabau account, we recommend exploring additional guides and resources offered at the Pabau Academy. It offers in-depth video tutorials and lessons, offering a holistic learning experience that can equip you with the essential skills for achieving success with Pabau.