How to Create a Medical Form
In this article, we'll cover the steps and guidelines to help you create a medical form, streamlining the process for effective documentation.
Handling your medical forms through Pabau has many benefits. For starters, no more clutter from all those paper forms, and you even get to save some money while doing it. Additionally, all of your client forms will be available to you from anywhere, at any time.
Follow these instructions to create a medical form in your Pabau account:
Step 1: Accessing Medical Form Templates
Log into your Pabau account and navigate to Setup, then click on "Forms" under Clinical.

Step 2: Creating a Blank Template
Click on "Create Form" in the top right corner and select "Blank Template."
NOTE: You can also use Pabau's pre-built forms. For more information, refer to our "How to Use a Medical Form Template" article.
Step 3: General Form Details
In the "General" section at the top right corner, provide essential details for your medical form:
Form Name: Input a descriptive name for your form.
Associated Services: Specify which services are linked to this form. This connection is crucial for automation and ensures that the form is preloaded on the patient journey in the Pabau app.
Form Type: Choose the appropriate form type from the following options:
- Medical History: This form provides a general overview of the patient's background. It is not required for every appointment but serves to gather comprehensive information.
- Consent: The consent form informs the patient about the treatment they are receiving, including potential risks. It is highly recommended to have patients sign a consent form before each treatment.
- Treatment Form: This form is intended to be completed by the practitioner and serves as a summary of the appointment. It may include information such as batch numbers and dosage, particularly for appointments involving injectables.
- Prescription: This form is utilized by prescribers to authorize patients for drug issuance.
- Lab Form: This form is designed for any type of blood test.
Ensure to choose the most appropriate form type based on the purpose of your medical form. 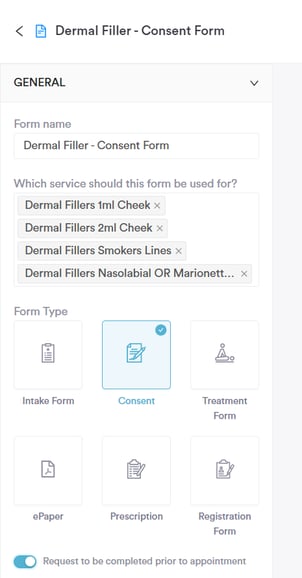
Once you've provided these details, you are ready to proceed with building the components of your medical form in the next steps.
Step 4: Adding Components to the Form
The "Components" section will become accessible after selecting a form type in the "General" section.
In this section, you will find various building blocks or components that form the structure of your medical form. Drag the desired element from the list onto the center of the screen to add it to your form.
The available components will vary based on the form type you selected. Each component comes with a brief description indicating its intended use.
Click on the added component in the center of the screen to edit it. This action will open a menu on the right side of your screen where you can modify the component, mark it as required, and delete it if necessary.
NOTE: By selecting "Show advanced settings" in the Component settings section, you have the option to establish a linked field, wherein the client's response to a question will be mirrored in the field specified under Linked field.
Additionally, setting a "Default value" means that the answer to the question will be prepopulated based on the merge tag used in the Default value field.
For instance, incorporating the "Client Full Name" merge tag as a default value for the Short answer component will automatically populate that field with the client's name.
When editing is complete, click on "Save component" to confirm your changes.
Tip: To ensure your medical forms reflect your clinic’s branding, you can customize their design by adding various elements.
Instead of manually uploading your clinic’s logo, you can insert the <-> Company Logo (company) merge tag inside a Text component, which will automatically pull the logo stored in your system.
Additionally, you can include your company name by adding a Text component and enhance personalization by inserting other merge tags that populate patient and clinic details dynamically.
You also have the option to customize text and formatting to match your brand identity, creating a cohesive and professional appearance.
Setting up branded medical forms not only strengthens brand recognition but also ensures consistency across all patient communications. A well-structured and visually appealing form improves readability, making it easier for both patients and staff to navigate while reinforcing trust in your clinic.

Step 5: Finalizing the Form
Continue adding questions and necessary information to your medical form. Repeat these steps as needed until your form is complete.- Use the Preview button (typically found at the top of the screen) to review the form's layout and content. Make sure you're satisfied with how it looks and reads.
- Once you've finished designing your medical form, click Create Form (usually located in the top right corner) to finalize and save it.
- Your medical form has now been successfully created.
NOTE: If you want to create a form that is similar to another one already in your system, you can clone that form instead of creating the second one from scratch.
You can also learn about this topic by watching a lesson on Pabau Academy.
In addition, we suggest reading our Medical Forms article for a more in-depth exploration of this topic.
For more guides, refer to related articles below, select additional guides, or use the search bar at the top of the page. These guides will help you get the most out of your Pabau account.
Additionally, to help you fully utilize and understand your Pabau account, we recommend exploring additional guides and resources offered at the Pabau Academy. It offers in-depth video tutorials and lessons, offering a holistic learning experience that can equip you with the essential skills for achieving success with Pabau.