How to Compare Before and After Photos in the Client Card
This article shows you how to use the comparison tool to easily view your clients' before and after photos.
Step 1: Navigate to the Client Card
Start by logging into your Pabau account using your login credentials. Then, navigate to the search bar at the top of the screen to search for the client. Type at least three letters of the client's name for their client card to pull up.

Step 2: Expand the Chart/EMR Tab
Click the Chart/EMR section to expand it, and the Photos sub-tab will be revealed, displaying all uploaded photos. Here’s a guide on how you can upload them.
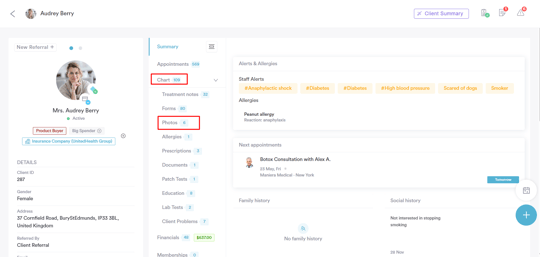
Step 3: Select Photo
Next, select the photo you want to compare. If you haven’t created albums yourself, Pabau automatically organizes photos into folders labeled by the upload date.

Step 4: Configure Display Settings
Once the photo is opened in full screen, go to the 'Single photo' tab in the top right corner and click to expand it.

This will reveal the available actions. Most of the comparison tools are available to users with an active Care Plus subscription. The only available tool for all users is the "2 Vertical side by side" comparison tool.

NOTE: To learn more about upgrading to Care Plus, refer to this guide.
If you're using only two before and after photos, you can use either the comparison tool or the 2 vertical side-by-side view. Let's start with the 'Comparison slider.'

Step 5: Compare Photos
To compare a single image with another from the client card, navigate to the middle left side of the screen and click the blue button. This will expand to display the album containing the currently opened photo.

To add images from a different album, click the album name in the top left corner to view all existing albums for the client.

Then, simply drag and drop the other image onto the screen to compare. Use the slider tool to move forward or backward and see the differences.

Step 6: View Side-by-Side Comparison
If you want to compare the images side by side, go to the top right corner and click the option labeled 'Comparison slider.' Then, proceed to select the 2 Vertical side-by-side option.

Next, drag and drop the other image onto the screen, and both photos will be displayed side by side.

Step 7: Upload New Photo
If you want to use an image from your device or take a new photo for comparison, navigate to the two icons at the bottom center of the screen.

The image will be uploaded to the album and displayed alongside the other images on the left side of the screen. Simply drag and drop it to compare.

To save the compared photo in the client card, navigate to the save icon on the right corner of the screen.

The saved image will now show on the 'Photos' tab in their client card with a blue icon on the bottom right corner indicating that it includes a before and after photo.

By following these steps, you can compare clients' before and after photos in Pabau.
For more guides, refer to related articles below, select additional guides, or use the search bar at the top of the page. These guides will help you get the most out of your Pabau account.
Additionally, to help you fully utilize and understand your Pabau account, we recommend exploring additional guides and resources offered at the Pabau Academy. It offers in-depth video tutorials and lessons, offering a holistic learning experience that can equip you with the essential skills for achieving success with Pabau.