How to Process Deposit Payments When Booking in the Calendar
In this article, we’ll guide you through processing deposit payments when manually booking appointments in the calendar.
If your company or service-specific deposit policy applies to both online and manual bookings, you’ll need to process deposit payments when booking appointments in the calendar.
Step 1: Navigate to Calendar
To begin, log into your Pabau account and navigate to the Calendar in the left sidebar menu.
Step 2: Book an Appointment
Proceed to book an appointment as usual. If the service requires a deposit for manual bookings, you’ll need to process this deposit before finalizing. Once all appointment details are entered, click "Pay & Book" at the bottom of the appointment creation screen to complete the deposit payment.

NOTE: For guidance on setting up a default company policy deposit, review this article.
For instructions on configuring a service-specific deposit, refer to this article.
Step 3: Process the Deposit
After clicking "Pay & Book," you’ll be directed to the Point of Sale. Here, follow the usual steps to add the required deposit amount to the client's account, as outlined in this article.
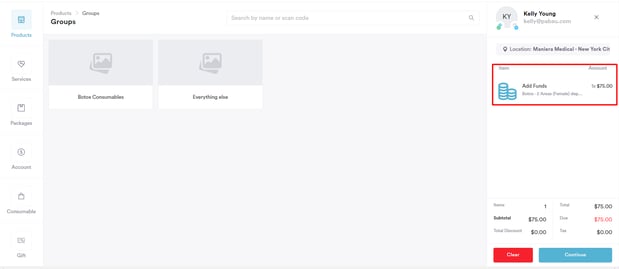
After processing the payment, the deposit will be added to the client's account, ready to be applied toward the appointment when it takes place.
Step 4: Finalize Payment
After the deposit has been paid, the appointment will be booked, and the appointment will have the "Deposit Paid" icon displayed.

By following these steps, you can process deposit payments from the calendar.
For more guides, refer to related articles below, select additional guides, or use the search bar at the top of the page. These guides will help you get the most out of your Pabau account.
Additionally, to help you fully utilize and understand your Pabau account, we recommend exploring additional guides and resources offered at the Pabau Academy. It offers in-depth video tutorials and lessons, offering a holistic learning experience that can equip you with the essential skills for achieving success with Pabau.