Homepage Overview
This article explains everything you need to know about the Pabau homepage.
Table of Contents:
The Pabau homepage is your main hub for managing clinic operations. It offers quick access to features like appointments, client records, and billing, making it easy to navigate and use.
Pabau Dashboard
Personal Dashboard
When you log in, the first thing you’ll see is the personal dashboard, which gives you an overview of your appointments, sales made, and clients won over a selected period of time. You can change the time period at the top right corner of the screen.
To switch to the 'Business Dashboard' click 'Personal Dashboard' under your name.
Business Dashboard
The business dashboard will give you an overview of the business's performance, and you can easily compare data to another location, month, week, or any specific date.

New Clients Tile
This tile displays the number of clients created/added to the system during the specific time period you've selected.
If Personal dashboard is selected, the number should be the sum of all the clients created by the current staff member who is logged in.
If Business dashboard is selected, the number should be the sum of all the clients created in all the locations or the specific location.

Average Bill Tile
This tile shows a number derived from the value of all the invoices divided by the number of invoices.
If Personal dashboard is selected, it takes into account invoices created by the currently logged-in user.
Selecting Business dashboard takes into account invoices created by all users. (e.g., if there are 12 invoices with the value of 4856, the average bill ticker is 4865 divided by 12 = 405.42).
.webp?width=688&height=124&name=image-png-Sep-25-2024-12-07-48-2193-PM%20(1).webp)
Revenue Per Hour Tile
This tile displays the hourly revenue made by the user if Personal dashboard is selected, or per location if Business dashboard is selected.
This number is obtained by dividing the Invoice total by the shift duration of a staff member. For example, if I have worked 5 hours, and my total sales are £1300, the revenue per hour would be £260 (because £1300/5=260).

Appointments Section
If the Business dashboard is selected, appointments that were created in all locations (if the All Locations option is selected) or in a specific location (if a specific location was selected) should be taken into account.
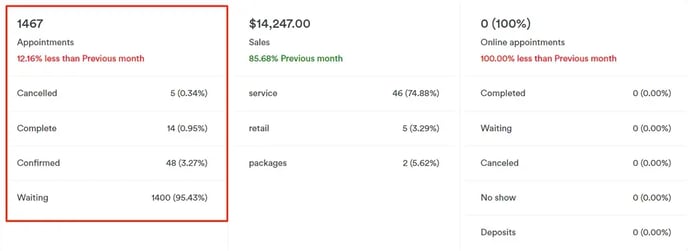
Sales Section
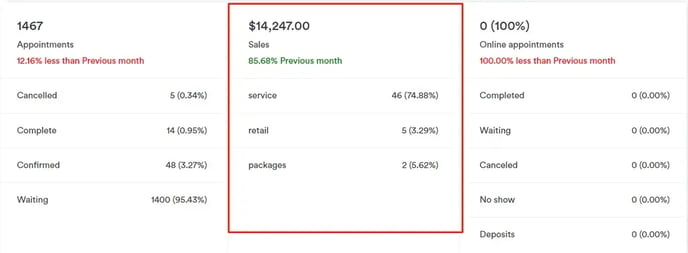
NOTE: The item's total value is calculated after discounts and tax.
Online Appointments Section
The deposit taken row shows the money the client was charged to be able to book the appointment online;
If Personal dashboard is selected, the appointments that should be taken into account are appointments that were booked online in the calendar column of the current staff member who is logged in.
If Business dashboard is selected, the appointments that should be taken into account are appointments that were booked online, in all the locations, or the specific location selected.

Recent Sales Chart
This chart shows the recent sales made in the practice, either by a person or per location.
If Personal dashboard is selected, the invoices that should be taken into account are invoices that were created by the current staff member who is logged in.
If Business dashboard is selected, the invoices that should be taken into account are invoices that were created in all the locations or the specific location selected.

Recent Appointments Chart
This chart shows the total number of appointments booked and a breakdown by appointment status.
If the Personal dashboard is selected, the appointments that should be taken into account are appointments that were created in the calendar column of the current staff member who is logged in.
If the Business dashboard is selected, appointments created in all the locations or the specific location selected should be taken into account.

Products Section
This section shows sales data for products in your Pabau account, listing the number of items sold, total profit, and the percentage of total sales within a selected date range attributed to each product.
If the Personal dashboard is selected, invoices that should be taken into account are invoices created by the current staff member who is logged in.
If the Business dashboard is selected, invoices created in all locations or in a specific location selected should be taken into account.

Services Section
This section provides a breakdown of services sold within a selected date range. It includes the service name, number of bookings, total value, and the percentage of total sales attributed to each service during that period.
If the Personal dashboard is selected, the invoices that should be taken into account are invoices that were created by the current staff member who is logged in.
If the Business dashboard is selected, invoices created in all locations or in a specific location selected should be taken into account.

Sidebar Menu
Pabau offers a suite of powerful features designed to streamline your clinic's operations. The number of features you can see is based on the admin's permissions. For more information regarding staff permissions, review this article. You can access the features from the left sidebar menu.
Let's explore each one in detail:

Calendar
The Calendar is your go-to place for managing all your appointments. You can schedule new appointments, view existing ones, and handle online bookings seamlessly. This feature ensures you never miss an appointment and helps you keep track of your daily, weekly, and monthly schedules.
Team
In the Team section, you can add new staff members, edit existing staff details, and manage their permissions. This feature also allows you to create teams, ensuring efficient staff organization and management.
Leads and Clients
The Leads and Clients sections are essential for managing your client relationships. A lead is someone you need to nurture until they become a client. Once they convert, they move to the Clients section. This difference allows you to adapt your marketing and follow-up efforts, making sure you turn potential customers into loyal ones.
Analytics
The Analytics section is where you can generate comprehensive reports. Use our pre-existing filters or create custom reports by filtering the data you need. This feature provides valuable insights into your clinic's performance, helping you make informed decisions based on accurate data.
Products
In the Products section, you can manage your inventory, track stock levels, and create product orders. This feature helps you ensure you always have the necessary supplies on hand.
Marketing
The Marketing section allows you to create and send newsletters to clients, manage client reviews, set up automations, create gift vouchers, and establish a loyalty program.
Money
The Money section provides a comprehensive view of all money-related data, including quotes, invoices, and payments. This section helps in making financial management straightforward.
Activities
The Activities feature is a task management tool that lets you assign tasks to staff members and track their progress easily. This feature ensures that all tasks are completed on time and helps you monitor the workload of your team.
Setup Page
The Setup page in Pabau is where you can customize your account to fit your preferences and practice's needs. Here are some of the most important things you can do on this page:- Define the services your practice offers, including descriptions, durations, and prices.
- Offer package sessions of your services.
- Configure your online booking system to allow clients to schedule appointments directly through your website.
- Customize the client portal and choose what you allow your clients to see.

At the top right corner, you'll find several important icons:
Your avatar, where you can switch accounts, change your account language, or edit your account settings;

The wallet is for managing financial transactions. You can view this icon only if it's enabled in your account. Review this article to find out how to enable this feature.

Confirmations, for tracking appointment confirmations;

Notifications, for staying updated with important alerts.

This has been a brief overview of the Pabau dashboard.
For more guides, refer to related articles below, select additional guides, or use the search bar at the top of the page. These guides will help you get the most out of your Pabau account.
Additionally, to help you fully utilize and understand your Pabau account, we recommend exploring additional guides and resources offered at the Pabau Academy. It offers in-depth video tutorials and lessons, offering a holistic learning experience that can equip you with the essential skills for achieving success with Pabau.
![Logo Pabau1-1.png]](https://support.pabau.com/hs-fs/hubfs/Logo%20Pabau1-1.png?height=50&name=Logo%20Pabau1-1.png)