In this article, we'll guide you through the fundamental process of setting up shifts in the Scheduler—a crucial first step in efficiently managing your Pabau account.
Table of Contents:
1. How to Create a Shift in the Scheduler
2. How to Create a Repeating Shift in the Scheduler
3. How to Edit a Shift in the Scheduler
4. How to Delete a Shift from the Scheduler
How to Create a Shift in the Scheduler
Efficiently manage your team's schedule by following these steps to create a shift in the Scheduler.
Step 1: Navigate to the Scheduler
Log in to your Pabau account, and in the left sidebar menu, go to Team, then click on the "Schedule" button.
Step 2: Select Slot for Shift
On the left side, staff members are listed, and dates are on the top. Click on the desired slot to initiate the shift creation.
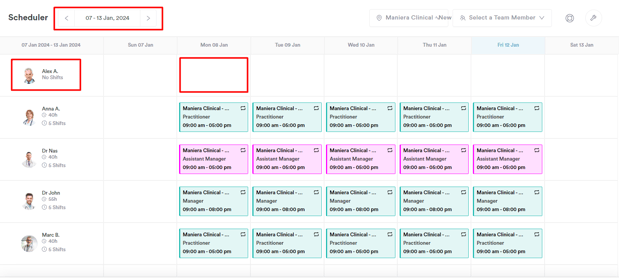
Create a shift by entering start and end times or choosing from default templates. Alternatively, click the expand button in the top right corner for more options.
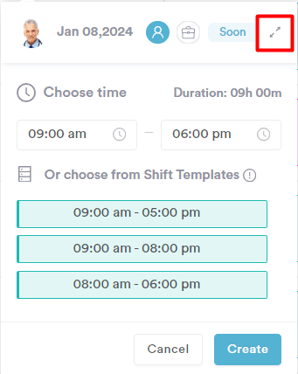
Step 3: Complete Shift Details
In the "Create a Shift" menu, input:
- Start and end of the shift (date prepopulated based on the selected slot - Mandatory field)
- Location (Mandatory field, defaults to your default location)
- Services included in the shift (Optional, defaults to All services)
- Assign a room (Optional)
- Additional notes (Optional)
Click on Create Shift to confirm and schedule the shift.
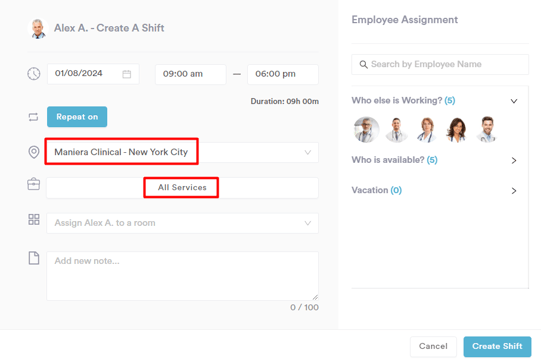
Shifts featuring all services will be highlighted in green, whereas shifts with only select services will be displayed in pink.
By following these simple steps, you can efficiently create and manage shifts in the Scheduler for effective team scheduling.
NOTE: You can also learn about this topic by watching a lesson on Pabau Academy.
How to Create a Repeating Shift in the Scheduler
Efficiently manage recurring schedules for your team by creating repeating shifts in the Scheduler. Follow these steps to simplify the process.
Step 1: Navigate to the Scheduler
Log in to your Pabau account, and in the left sidebar menu, go to Team, then click on the "Schedule" button.
Step 2: Select Slot for Shift
On the left side, staff members are listed, and dates are on the top. Click on the desired slot to initiate the shift creation.
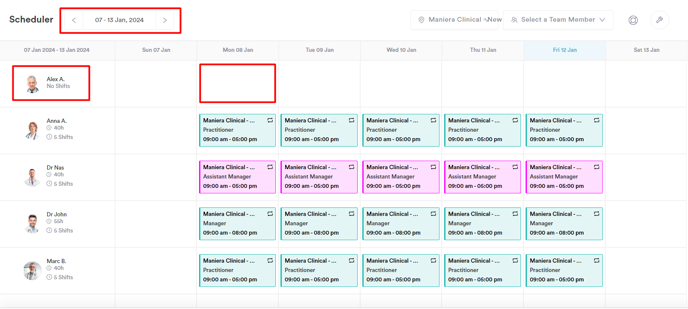
Click the expand button in the top right corner for additional options.
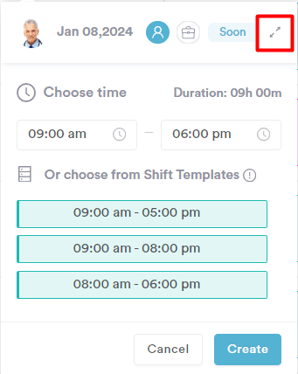
Step 3: Create a Shift
In the Create a Shift menu, after choosing the start and end time, location, and services for the shift, click on "Repeat on". This will reveal the Repeat Options menu on the right side.
Step 4: Input Repeat Options
In this section, input the following:
- Repeat every: Specifies if the shift should repeat every week/month or alternate.
- Repeats on: Select the weekdays for the shift to repeat.
- Repeats until: Set the end-point for the repeating pattern.
Step 5: Set Repeat Option and Confirm
Click on "Set Repeat Option" when done. Click on "Create Shift" to confirm and schedule the repeating shifts.
Shifts featuring all services will be highlighted in green, whereas shifts with only select services will be displayed in pink.
How to Edit a Shift in the Scheduler
Manage your team's schedule by learning how to edit shifts in the Scheduler.
Step 1: Navigate to the Scheduler
Log in to your Pabau account, and in the left sidebar menu, go to Team, then click on the "Schedule" button.
Step 2: Select Shift to Edit
In the scheduler, click on the shift you want to edit. From the "Edit a Shift" menu, make desired changes to the location, services, and notes related to the shift.
Optionally, repeat the shift if necessary.
Click on Update Shift to confirm.
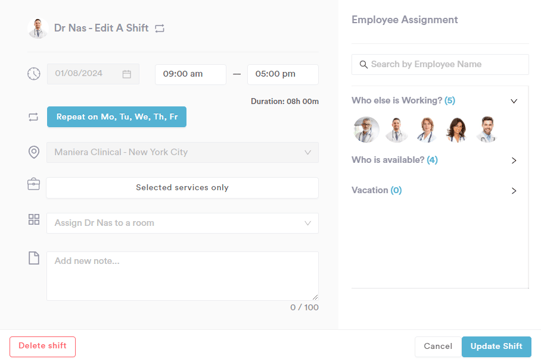
NOTE: If the shift is part of a repeating pattern, an additional prompt appears before the shift is updated. Select whether to update only the current shift, all shifts on that given weekday, or all of them entirely. Click "Update" to confirm.
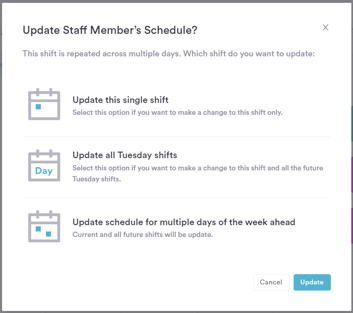
Shifts featuring all services will be highlighted in green, whereas shifts with only select services will be displayed in pink.
How to Delete a Shift from the Scheduler
Manage your team's schedule and ensure it remains accurate by learning how to delete shifts from the Scheduler.
Step 1: Navigate to the Scheduler
Log in to your Pabau account, and in the left sidebar menu, go to Team, then click on the "Schedule" button.
Step 2: Select Shift to Delete
In the scheduler, click on the shift you want to delete.
Step 3: Delete Shift
From the "Edit a Shift" menu, click on "Delete shift" in the bottom left corner. The shift is now deleted.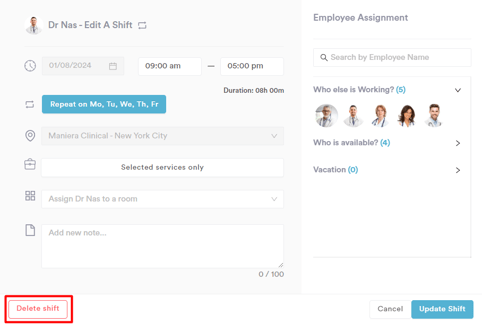
NOTE: If the shift is part of a repeating pattern, an additional prompt appears before the shift is deleted. Select whether to delete only the current shift, all shifts on that given weekday, or all of them entirely. Click "Delete" to confirm.
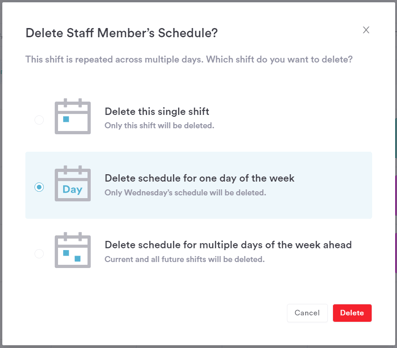
For more guides, refer to related articles below, select additional guides, or use the search bar at the top of the page. These guides will help you get the most out of your Pabau account.
Additionally, to help you fully utilize and understand your Pabau account, we recommend exploring additional guides and resources offered at the Pabau Academy. It offers in-depth video tutorials and lessons, offering a holistic learning experience that can equip you with the essential skills for achieving success with Pabau.
