Effectively managing quotes is crucial for your business, and Pabau offers a comprehensive system to streamline the process. This guide provides detailed steps to enable, create, and manage quotes within the Pabau platform.
Step 1: Enable Quotes Feature
Log in to your Pabau account and in the left menu, go to Setup. Next, select "Business Details" under the "Business" section.
Choose the "Features" subtab and scroll to the bottom, then enable the "Quotes" feature.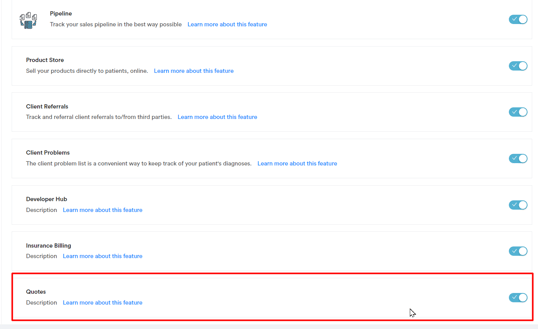
NOTE: You can also learn about this topic by watching a lesson on Pabau Academy.
Step 2: Create Quote Templates
After enabling quotes, go to Setup and navigate to the "Financials" section. Click on "Quote Templates".
The existing quote templates will be visible in this section, with the option to order the templates, to see the template name, created, and date modified, as well as a three-dot icon, through which we can edit, clone, or delete the template.

Click on the "Create Template" button on the top right to create a template by customizing fields and appearance.
Customize the template appearance using the "Appearance" and "Components" sections.
Within the "Appearance" tab, you can add a name for the quote template, set the template as default, upload your logo, and adjust its size and position.
Additionally, you can customize margins and text color.
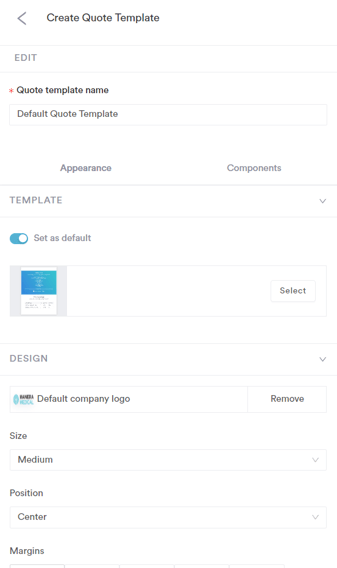
Within the "Components" tab, you can configure various aspects of the quote, including:
- Quote Name: Designate a title for the quote, prominently displayed at its top.
- Body Content: Customize the text within the quote's body, utilizing merge tags for automatic integration of business and client information.
- Line Items Table: Tailor the information displayed for products and services included in the quote.
- Payment Terms: Define your payment terms, and if desired, include "Terms and Conditions" in the last component, which will introduce a dedicated button in this field.
- E-Signature and Print Signature: Incorporate fields for either an electronic or printed signature.
- Download Button: Modify the text on the Download button for a personalized touch.
- Footer Message: Append a custom message to the footer for additional context.
- Fees & Distribution: Adjust the name of the Fees & Distribution section as needed.
- Terms & Conditions: Input your specific Terms and Conditions to ensure clarity and transparency.
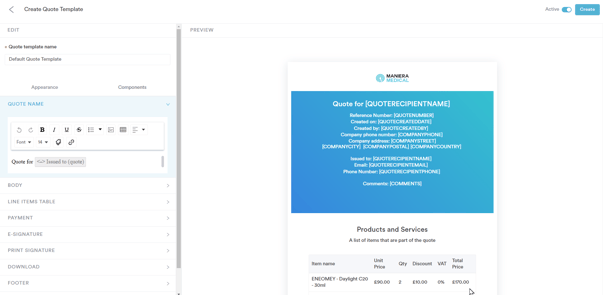
Preview the design on the right and click on "Create" to save the template.
NOTE: If no custom template is created, the system will generate a default template with default settings.
Step 3: Setup Fee Distribution
In Setup, go to the "Financials" section, then select " Quote Fee Distribution".
The currently created fee distributions will be visible in this section, with the categories on the left and the fees in the middle. Create a category first using the button on the left. Once the category is created and selected, we can create fees.
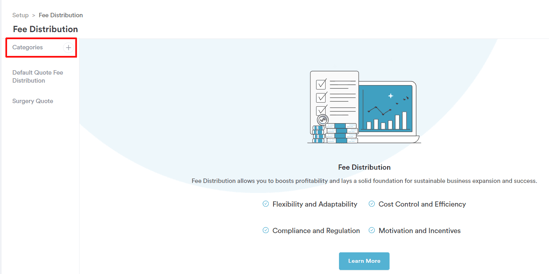
Click "New Fee" in the top right corner to add a fee. Write the fee name and percentage. The total percentage within the category of all of the fees should be 100%.
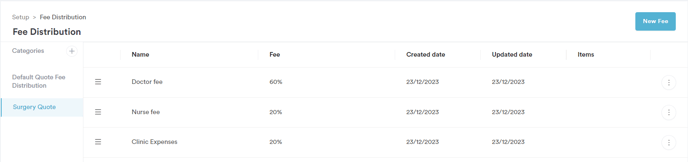
The fee section has several options: to order the templates, to see the name of the fee, the fee percentage, the date created, the date updated, and items, as well as the 3 dots, through which we can add fee items, edit, or delete the fee.
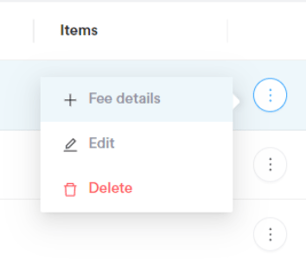
Click on the "Fee details" button on the right side, to create them within the system.
The fee details section shows the products, tax, and fee percentage section. The total percentage of the fee items should be 100%.
Step 4: Create a Quote
Navigate to "Money" in the left side-bar menu, then click on "Quote". Here, you can view existing quotes or click "Create Quote".
Select the client and appointment on the left.
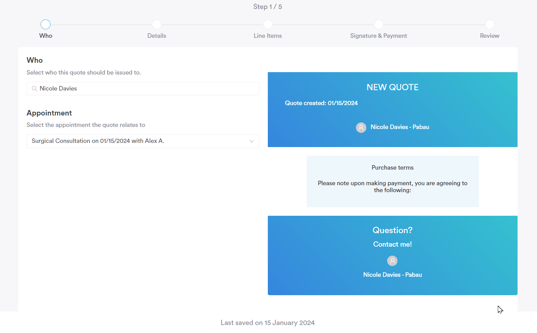
Complete the quote template by moving to the next steps by clicking on "Next" in the top right corner.
Under "Details", select the quote template from the ones available, the quote name, and the quote owner. The location would be automatically related to the appointment and the expiration date.
The "comments to buyer" and "purchase terms" fields can also be included in the template.
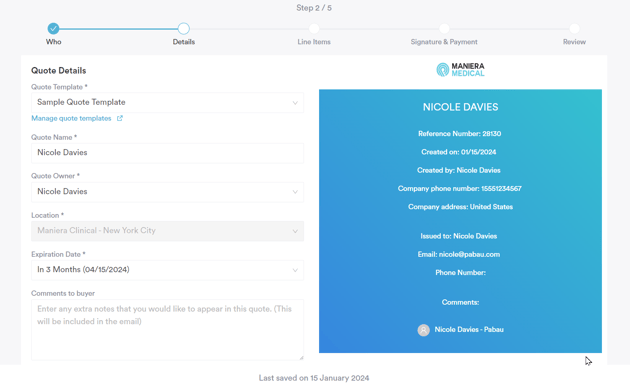
In the "Line Items" step, select the "Add Line Item" button on the right side, and choose the items from the services, products, or packages section.
By clicking on the "Manage fee distribution", you can select one of your quote fee distributions created in "Quote Fee Distribution".
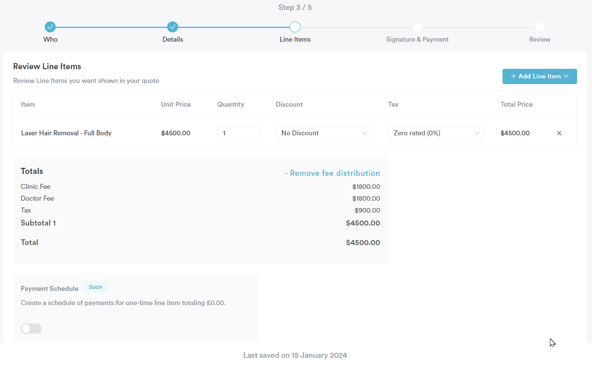
Step 5: Set Signature and Payment Option
Select whether to include a signature and payment option within the quote.
The last step after "Signature & Payment" is the "Review" step, from which we can review the quote before sending it over to the client.
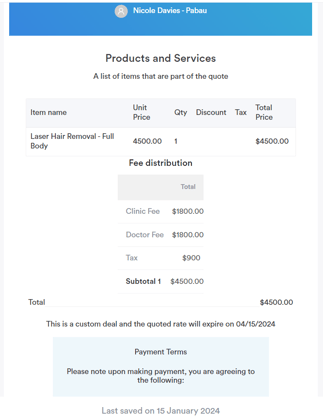
Click on the "Create" button to create the quote within your Pabau account.
Step 6: Share Quote with Client
Once the quote is created, a pop-up will appear with the link of the quote, which we can copy and send to the client or click on the "Write Email With Quote" button to write an email to the client and send the quote to them.
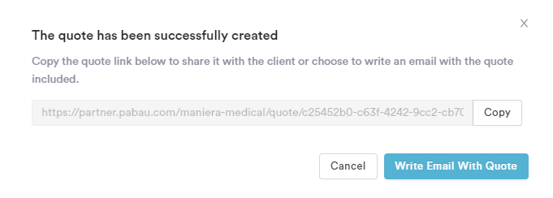
After closing this window or proceeding to send the quote to the client, the system will save the quote under the "Money" section, specifically within the "Quotes" category, with the status indicated as "Pending Signature."
Step 7: Manage Quotes
Once saved, the quote will appear in the "Quotes" section.
Next to the name of the client, the "Action" section will appear.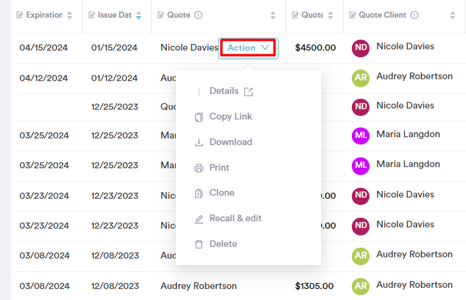
Under the action section, we can manage the quote, from which we can access the details, copy the link of the quote, and download, print, clone, edit, or delete the quote from the system.
Step 8: View Quotes in the Client Card
We can also view the quote in the client card by searching for a client in the search bar.
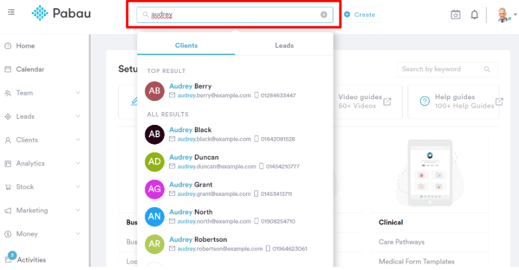
Type in the name of the client and select them to access the client card. Then, proceed to the "Financials" sub-tab.
The second tab is the "Quotes" sub-tab under the Financials. From there, we can see all the quotes related to the client, including the quote number, status, and sharing options.
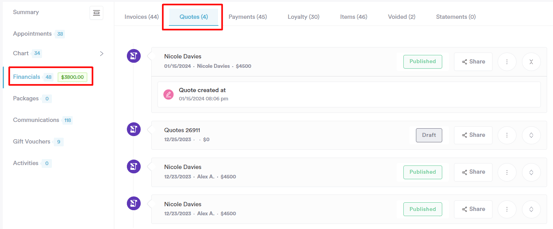
Additionally, three dots on the far right provide the same functionalities as the "Action" button in "Quotes".
By following these steps, you can efficiently enable, create, and manage quotes within the Pabau platform for a streamlined business process.
For more guides, refer to related articles below, select additional guides, or use the search bar at the top of the page. These guides will help you get the most out of your Pabau account.
Additionally, to help you fully utilize and understand your Pabau account, we recommend exploring additional guides and resources offered at the Pabau Academy. It offers in-depth video tutorials and lessons, offering a holistic learning experience that can equip you with the essential skills for achieving success with Pabau.
