Documents
In this article, we'll cover all aspects of managing documents within the client card. We cover a range of topics, including how to upload documents, organize them into folders, share documents with clients, and more.
Table of Contents:
1. How to Upload a Document
1.1. How to Rename a Document
1.2. How to Download a Document
1.3. How to Delete a Document
2. How to Create a Document Folder
2.1. How to Rename a Document Folder
2.2. How to Delete a Document Folder
How to Upload a Document
Step 1: Navigate to the Client Card
Start by logging in to your Pabau account using your login credentials. Then, navigate to the Search bar at the top of the page and type at least three letters of the client's name. Pabau will filter the results as you type.

Step 2: Switch to the Documents Tab
To access the Documents tab, expand the Chart/EMR, and the tab will be revealed.
Step 3: Upload a Document
Click on the Create button at the top right corner of the page and select "File Upload." 
You can drag and drop files you want to upload or select them using the button at the bottom of the window to choose files from your computer.
The uploaded files will be visible in the bottom left corner, with a green checkmark indicating they've been successfully uploaded. If there are no more files you'd like to upload, you can go ahead and close the window.

If you have uploaded the wrong file, you can easily delete it by clicking the cross mark at the top right corner.
By following these steps, you can upload a document into the client card.
How to Rename a Document
Step 1: Navigate to the Client Card
Start by logging in to your Pabau account using your login credentials. Then, navigate to the Search bar at the top of the page and type at least three letters of the client's name. Pabau will filter the results as you type.
Step 2: Switch to the Documents Tab
To access the Documents tab, expand the Chart/EMR, and the tab will be revealed.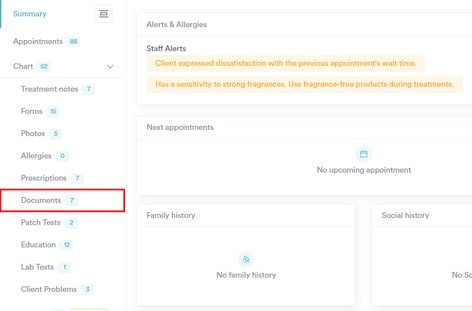
Step 3: Rename the Document
After locating the document you'd like to rename, click on the three dots on the far right side of the document, and the action to rename the document will be revealed. 
A window will appear, allowing you to enter a new name for the document. Be sure to click Save to apply the changes.
By following these steps, you can rename a document in the client card.
How to Download a Document
Step 1: Navigate to the Client Card
Start by logging in to your Pabau account using your login credentials. Then, navigate to the Search bar at the top of the page and type at least three letters of the client's name. Pabau will filter the results as you type.
Step 2: Switch to the Documents Tab
To access the Documents tab, expand the Chart/EMR, and the tab will be revealed.
Step 3: Download the Document
After locating the document you'd like to download, you can click on the three dots on the far right side, and the action to download the document will be shown.

The file will be downloaded right after.

To download documents in bulk, you can select multiple files by checking the boxes on the left side of the document list. Once you've chosen the files you want to download, the download option will appear on the top right side of the screen.
By following these steps you can download a document from the client card.
How to Delete a Document
Step 1: Navigate to the Client Card
Start by logging in to your Pabau account using your login credentials. Then, navigate to the Search bar at the top of the page and type at least three letters of the client's name. Pabau will filter the results as you type.
Step 2: Switch to the Documents Tab
To access the Documents tab, expand the Chart/EMR, and the tab will be revealed.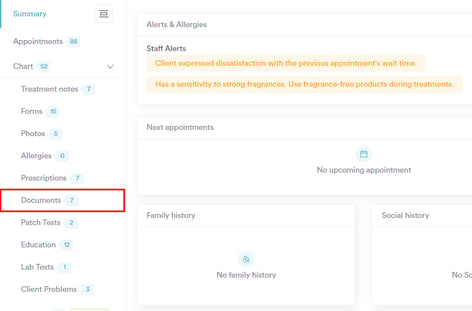
Step 3: Delete the Document
After locating the document you'd like to delete, click on the three dots on the far right side, and the action to delete the document will be revealed. 
Once you click Delete, you will get a prompt, and to finalize the action, click on Delete forever.
To delete documents in bulk, you can select multiple files by checking the boxes on the left side of the document list. Once you've selected the files you want to delete, the delete option will appear on the top right side of the screen.
By following these steps you can delete a document from the client card.
How to Create a Document Folder
Step 1: Navigate to the Client Card
Start by logging in to your Pabau account using your login credentials. Then, navigate to the Search bar at the top of the page and type at least three letters of the client's name. Pabau will filter the results as you type.

Step 2: Switch to the Documents Tab
To access the Documents tab, expand the Chart/EMR, and the tab will be revealed.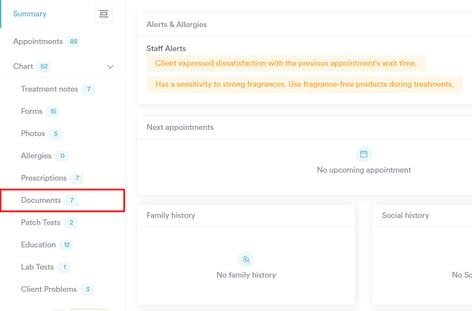
Step 3: Create a New Folder
Click on the Create button at the top right corner of the page and select "New Folder."

Enter a folder name and click the Create button to finalize the action.
Folders will appear at the top of the page. 
By following these steps you can create a document folder in the client card.
How to Rename a Document Folder
Step 1: Navigate to the Client Card
Start by logging in to your Pabau account using your login credentials. Then, navigate to the Search bar at the top of the page and type at least three letters of the client's name. Pabau will filter the results as you type.
Step 2: Switch to the Documents Tab
To access the Documents tab, expand the Chart/EMR, and the tab will be revealed.
Step 3: Rename the Document Folder
Click on the three dots on the far right side of the folder, and the action to rename the document will be revealed.
When you select "Rename," you can update the folder name and click "Update" to apply the changes.
By following these steps, you can rename a document folder in the client card.
How to Delete a Document Folder
Step 1: Navigate to the Client Card
Start by logging in to your Pabau account using your login credentials. Then, navigate to the Search bar at the top of the page and type at least three letters of the client's name. Pabau will filter the results as you type.
Step 2: Switch to the Documents Tab
To access the Documents tab, expand the Chart/EMR, and the tab will be revealed.
Step 3: Delete the Document Folder
Click on the three dots on the far right side of the folder, and the action to delete the document will be revealed.

Once you select "Delete," you will get a prompt to confirm whether you want to delete the folder permanently. Click "Delete forever" to finalize the action.

By following these steps, you can delete a document folder from the client card.
How to Move a Document to a Folder
Step 1: Navigate to the Client Card
Start by logging in to your Pabau account using your login credentials. Then, navigate to the Search bar at the top of the page and type at least three letters of the client's name. Pabau will filter the results as you type.

Step 2: Switch to the Documents tab
To access the Documents tab, expand the Chart/EMR, and the tab will be revealed.
Step 3: Move a Document to a Folder
Click on the three dots on the far right side of the document, and the action to move the document will be revealed.
Upon clicking, all the folders created in the client card will be listed, and the option to create a new folder will also be included. 
The document will be moved successfully.

By following these steps, you can move a document to a folder in a client card.
How to Share Documents with Clients
Step 1: Navigate to the Client Card
Start by logging in to your Pabau account and use the search bar located at the top of the screen to search for the client with whom you wish to share a document.

Step 2: Access Client Card and Documents
In the client card, click on the Chart/EMR tab, and from the dropdown menu options, select "Documents."

Find the document you wish to share and click on the three-dot icon located on the far right. From the menu that appears, click on "Share."

Step 3: Choose Sharing Method
To share the document via email, select the option with a letter icon. If you prefer to share the document via SMS, select the SMS option.

NOTE: If you have HIPAA compliance support enabled, you will not be able to share any files with the client.
Step 4: Share the Document
After selecting the appropriate sharing method, the client will receive an email or SMS notification, depending on your chosen method, redirecting them to their account in the Client Portal.

Upon logging in, they will be able to see the shared document, and they can find it in the My Documents section of their Connect account.
By following these steps, you can share a document from the client card with a client.
For more guides, refer to related articles below, select additional guides, or use the search bar at the top of the page. These guides will help you get the most out of your Pabau account.
Additionally, to help you fully utilize and understand your Pabau account, we recommend exploring additional guides and resources offered at the Pabau Academy. It offers in-depth video tutorials and lessons, offering a holistic learning experience that can equip you with the essential skills for achieving success with Pabau.