To view a list of lab requests and their statuses, you would first need to access the lab dashboard.
1) Accessing the dashboard
2) Viewing a request
a) Printing a label
b) Printing a request form
3) Viewing a Result
a) Printing a result
b) Transitioning a stage
c) Comparing previous findings
4) Finalising a report
a) Sharing a result with the client
1) Accessing the dashboard
The lab dashboard can be accessed by clicking the following icon in the top right corner.
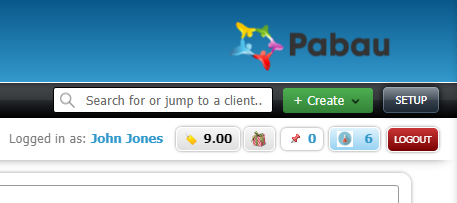
You will then see the following screen:
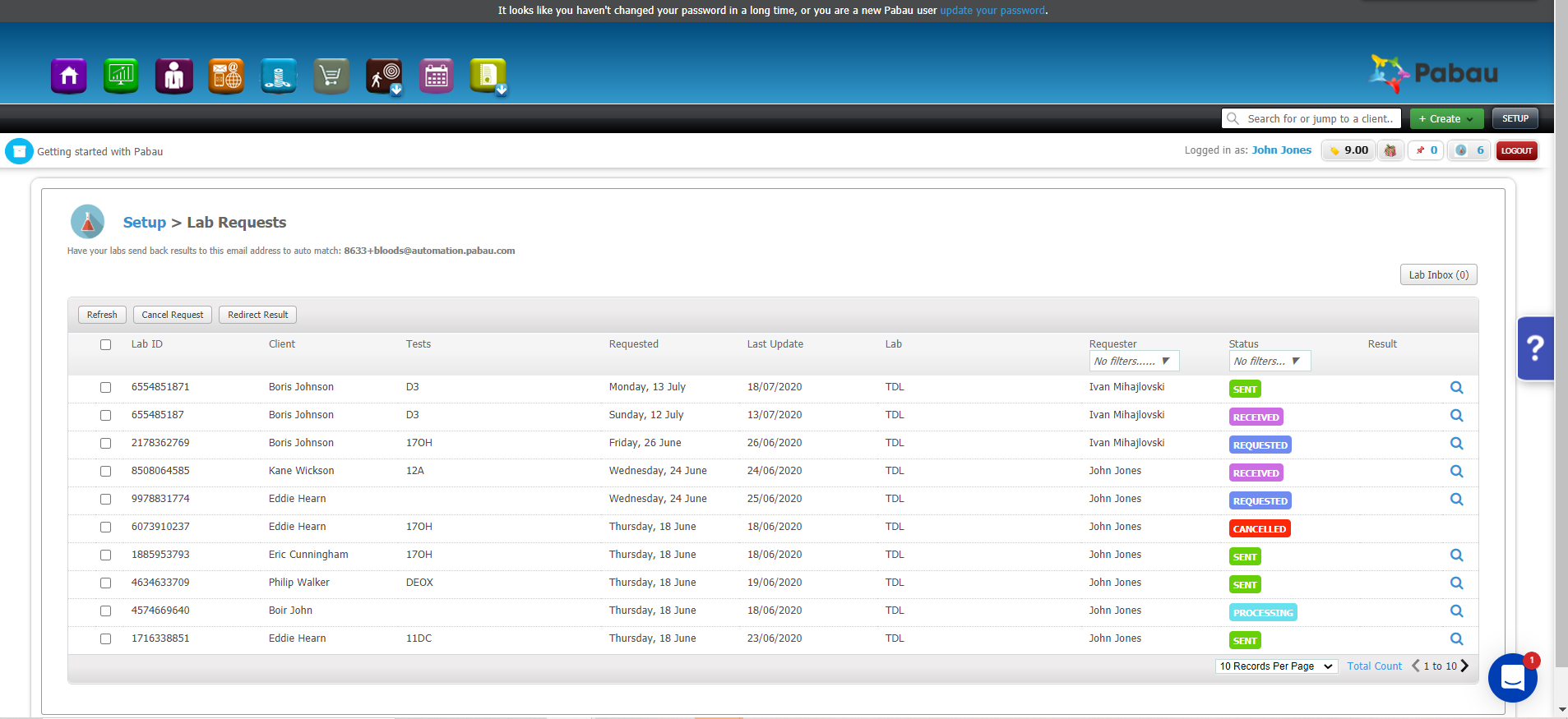
Here you can see information about each of the lab requests that have been made. If you need to redirect a result to a different person, you can do so by pressing the checkbox on the lab order, and pressing the 'Redirect Result' button.
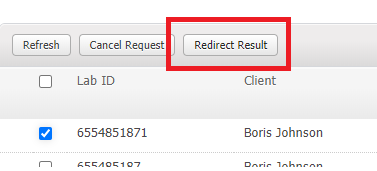
2) Viewing a Request
Once you have submitted a lab request, you can view the request within the dashboard.
a) Printing a Request form
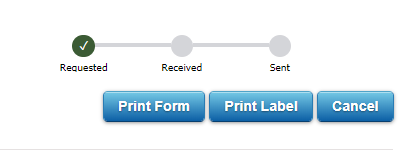
After making a lab request, you will need to print and provide a request form with the blood samples. To do so, in the top right hand corner select the 'Print Form' button.
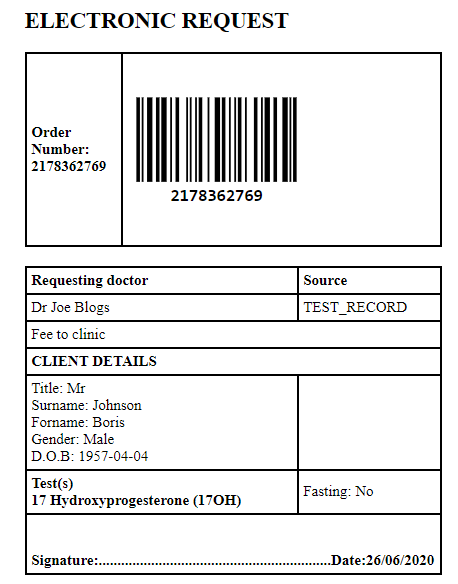
This will produce an electronic request form such as the one above.
b) Printing Labels
In order to reduce human error at the labs, it is recommended to also print a lab label and attach these to the test tube.
The print label button can be found in the top right corner of the lab request.
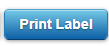
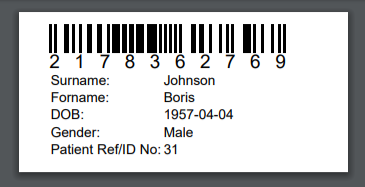
*These labels are pre-set to fit a label printer, please contact your lab for recommendations.
3) Viewing a Result
Once your results are received back into Pabau, you will see a page such as the one below.
1) Profile & Tests - On the left hand side you will see the profile and tests ordered. click on the heading to see the results.
2) Graph - Here you can see where the patients results sit within the ranges.
3) Observation Range - This is the recommended ranges for this test.
4) Result Value - Here is the result value received from the labs.

a) Printing a result
To print a result, you can press the 'Print Result' button in the top right corner.
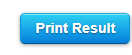
b) Transitioning stages
In the top right corner you will see the following stages:
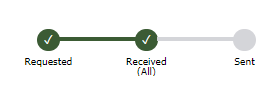
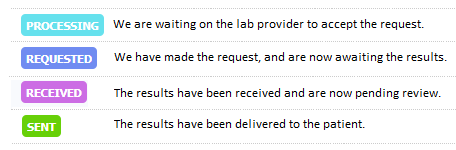
The first 3 stages will automatically change as you are awaiting to receive the results. Once all of the results are received, you can click 'Sent', in order to transition.
*If you are not using one of Pabau's 2 way integration, you would need to transition between Requested -> Received manually.
c) Compare previous findings
If your patient has previous test results, the test name will become clickable.
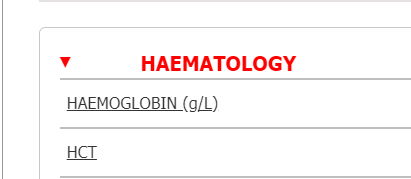
Current and previous test results will be plotted on a graph with their observation ranges.
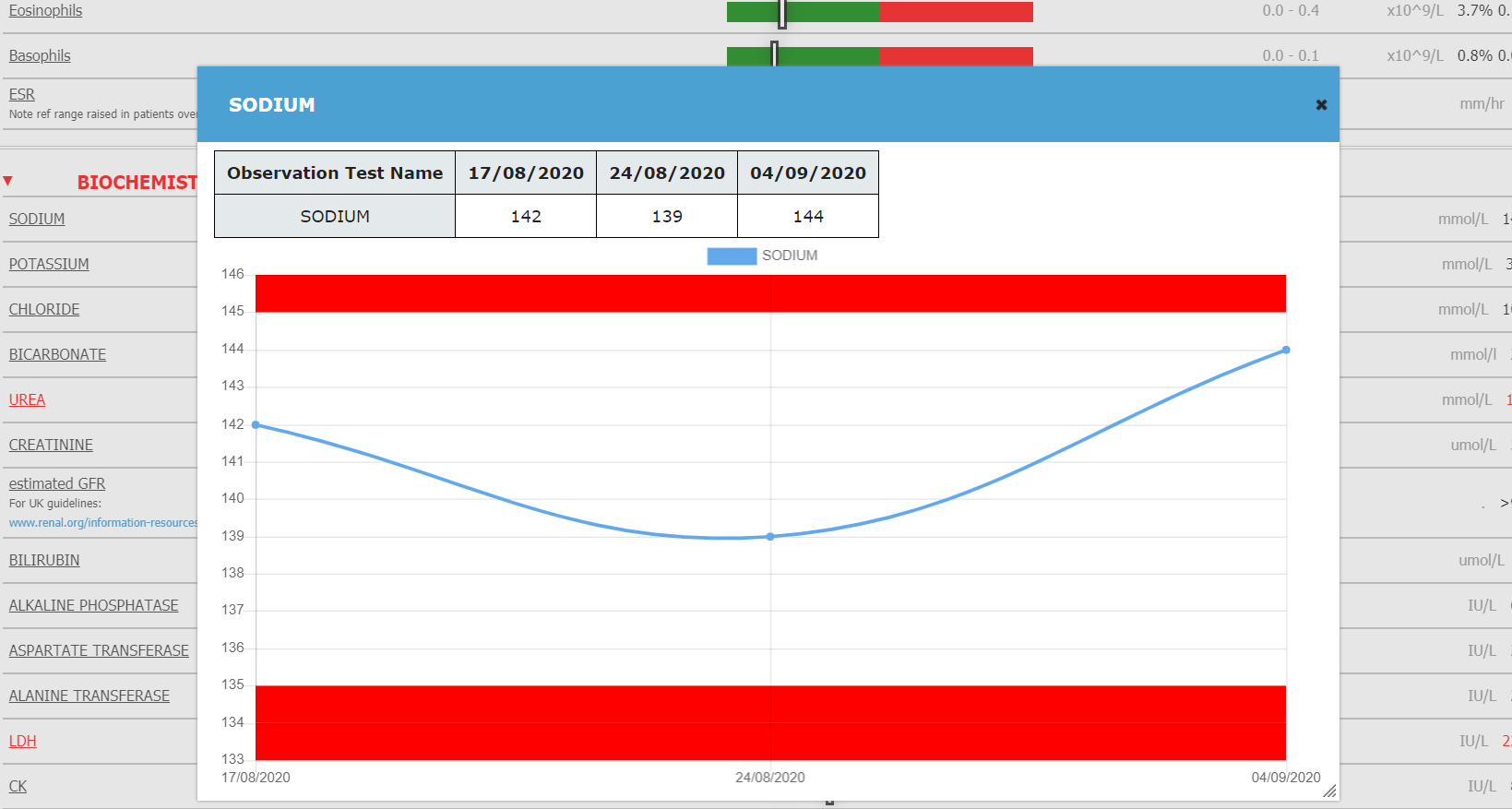
4) Finalising a report
Once all of the results are received, you can share the result with the client. Press the 'Finalise Report' button in the top right corner.
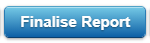
a) Sharing a result with the client
Now choose the reports you wish to share. Tests will become available the moment they are ready. If you are ordering multiple tests/profiles, we will display the word 'Interim' for any results that are still pending, however you may still shared the individual results as and when they are ready, or the report in its entirety.
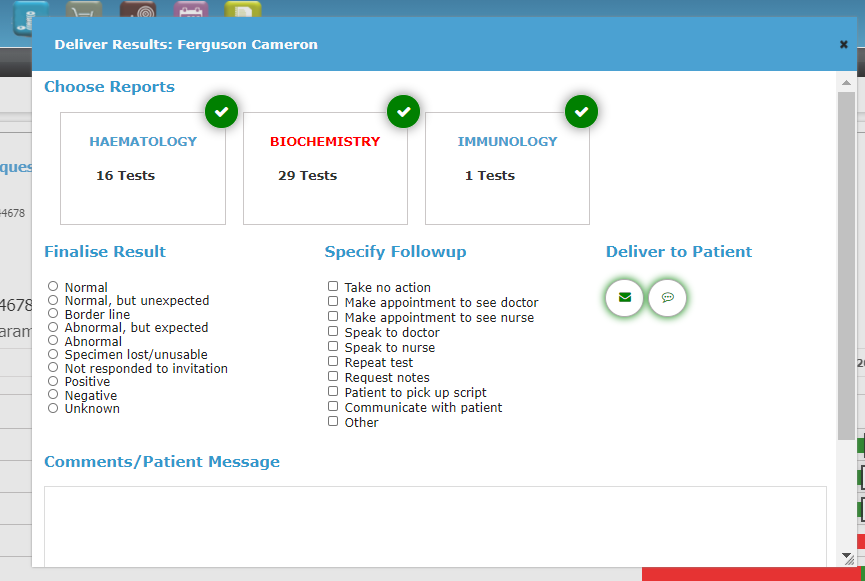
You can write a comment to be added to the bottom of the report to be seen by the patient.
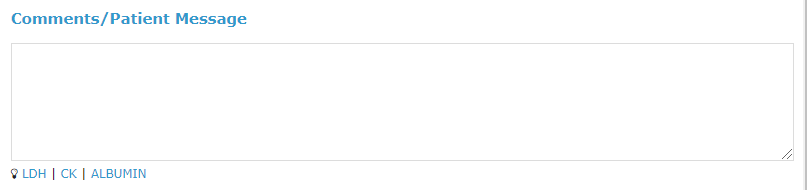
*Once a report is finalised, the information is locked.
b) The report
--COMING SOON--
Did this answer your question?