In Pabau, you can set up issuing companies and issue invoices with different invoice templates to insurers or clients.
This guide will cover the following 3 sections:
1. Setup an insurer
2. Setup an invoice template
3. Set up an issuing company
To setup an insurer
-
Click on 'Setup'.

2. Next, choose 'Data'.

3. '3rd Parties'.
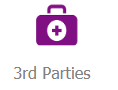
4. In the top right corner, choose '+ New 3rd Party'.
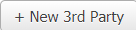
5. Fill out all the details in the new window. The example below is for the insurer BUPA.
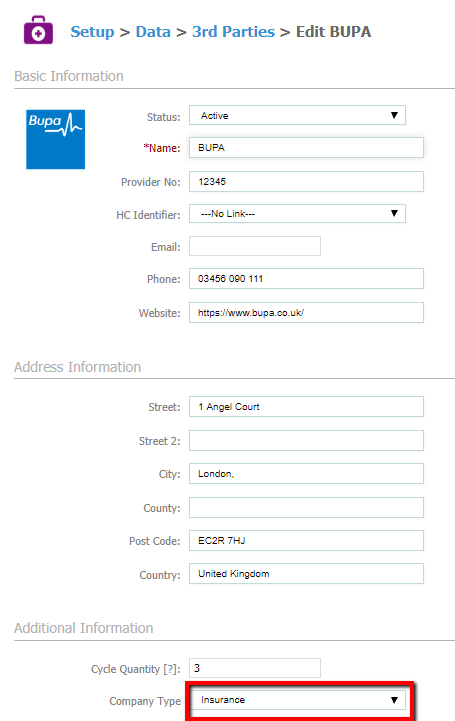
Make sure you have selected 'Insurance' in the Company Type field.
6. Click on 'Update'.

You will then see the below under 3rd Parties and you are ready to setup your invoice template.

7. Go to a client record using this insurer and set up the fields in the Details 2 section. You will need this to later be able to select the insurer when you raise an invoice for this client.
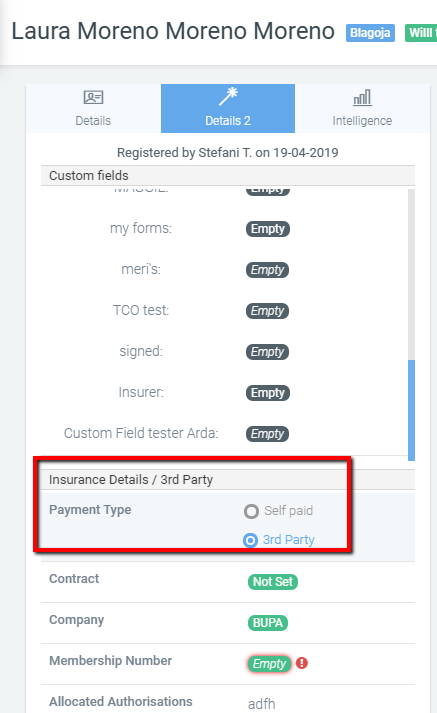
Setup an invoice template
-
Go to 'Setup'.

2. Choose 'Settings'.

3. Click on 'Invoice Templates'.
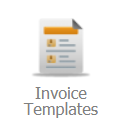
4. '+ New Invoice Template'.
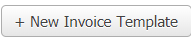
5. Go through each of the section on the left to setup your invoice template.
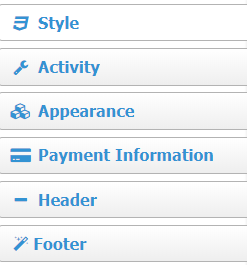
6. When done, click on 'Create'.

When you go back to invoice templates, you will now see your default template and the template you have just setup.

Setup your issuing companies
-
Click on 'Setup'.

2. 'Data'.

3. Next, choose 'Other Assets'.
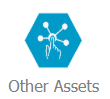
4. 'Issuing companies'.
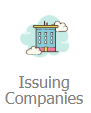
5. 'Create an issuing company'.

6. Fill out the details for the issuing company, making sure you mark it as active and to select the previously created invoice template. When done click on 'Save'.
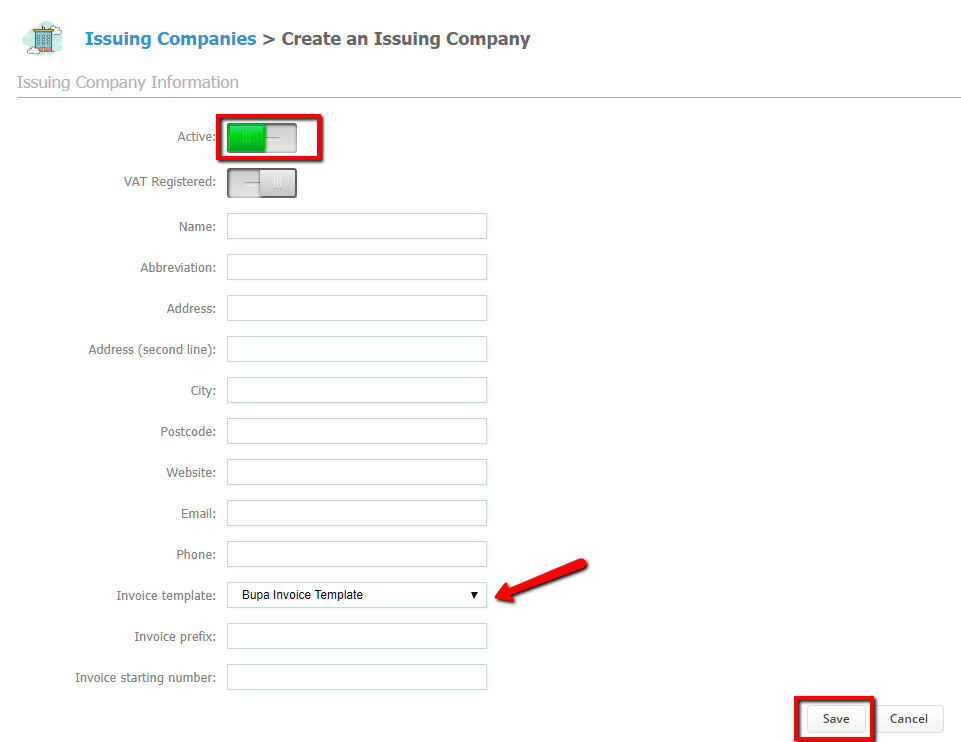
You will see the following when you go back to 'Issuing Companies'.
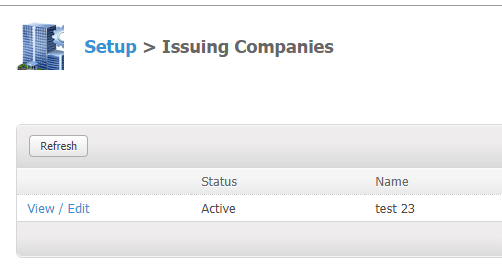
Raising a new invoice
Following all the steps, you are now ready to issue a new invoice. To do that, go to the Calendar and ring up an appointment.
On the point of sale screen, you will see the newly created issuing company, click on 'Payment', once you've added all the services/products and payment methods.
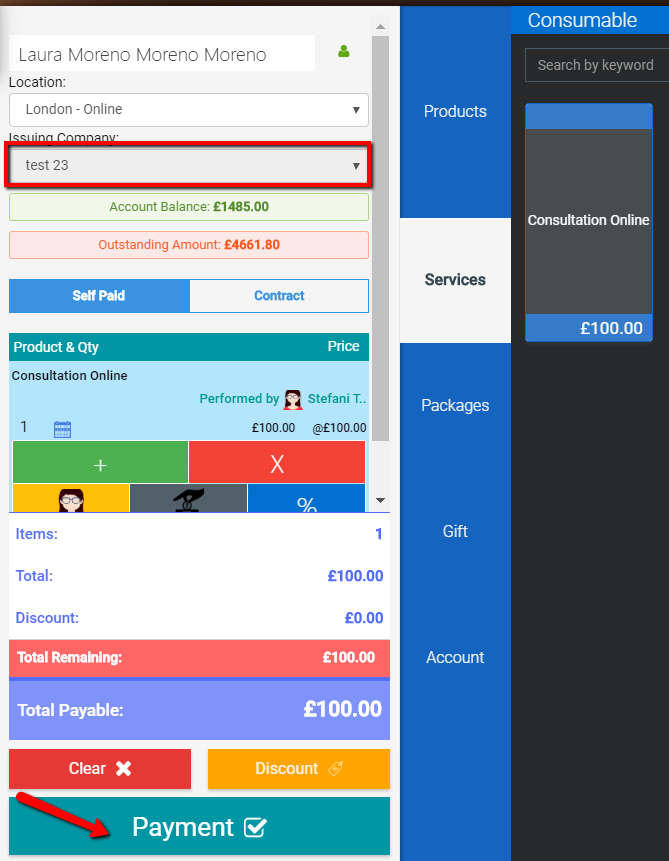
On the next screen, choose whether the invoice should be issued to the patient or their insurer, in this case BUPA.
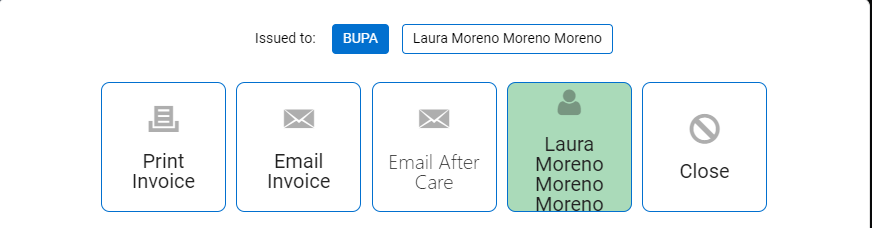
Go back to the client card and check the Financials section.

Click on the 'View Invoice' option and you will see the invoice issued following your template, in this example an outstanding invoice raised to BUPA with the BUPA invoice template.
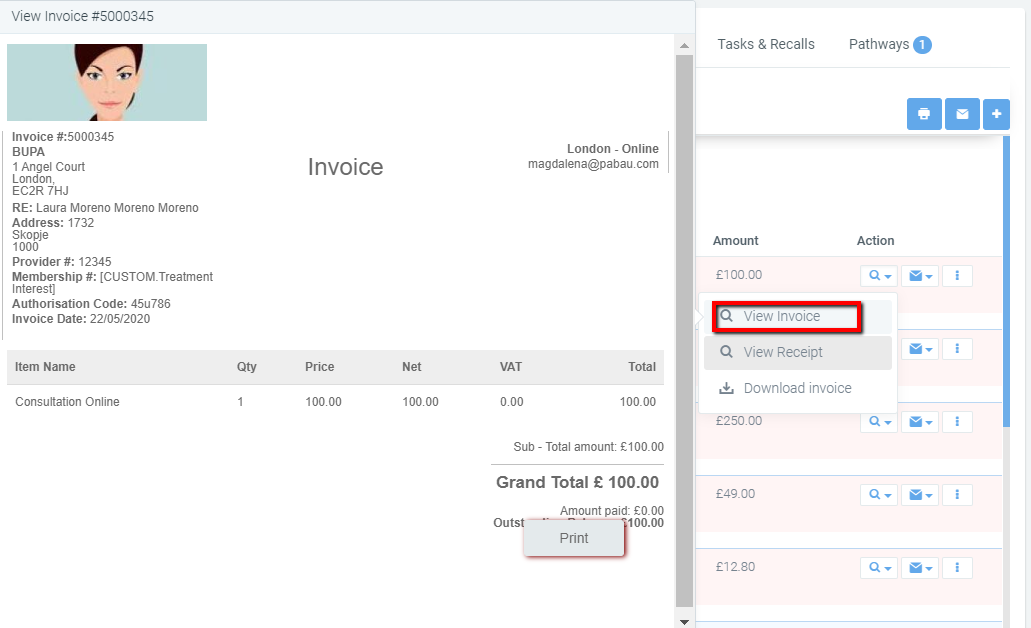
On 'Edit invoice', you will see the Issued to and Issuing company fields populated correctly, you can edit them from here if you wish to do so. You can also choose a contract if you are using contract pricing with this 3rd Party.
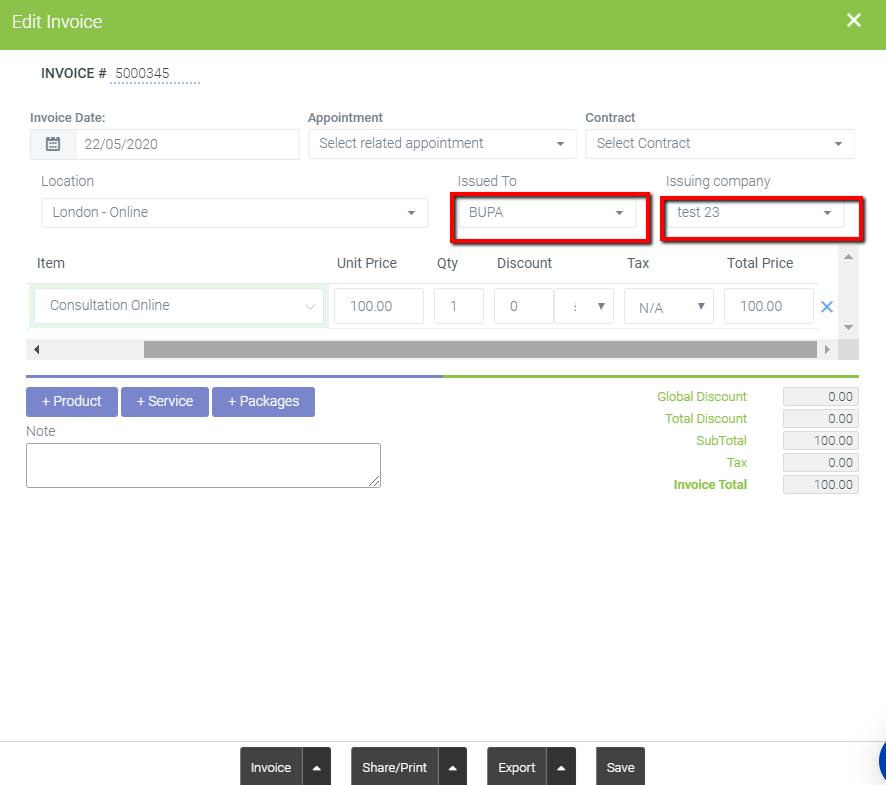
This is a very helpful option if you wish to issue different invoices to different companies or clients.
Did this answer your question?