You can enable 2-Factor Authentication on your Pabau account. We recommend you and your staff members install the Google Authenticator app onto your mobile phones before proceeding.
To enable Google Authenticator
1. Click on 'Setup'.

2. Choose 'Business'.

3. Next, choose 'Business Details'.
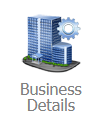
4. Click on 'Security', then 'Go to setup page for Google Authenticator' as shown below.
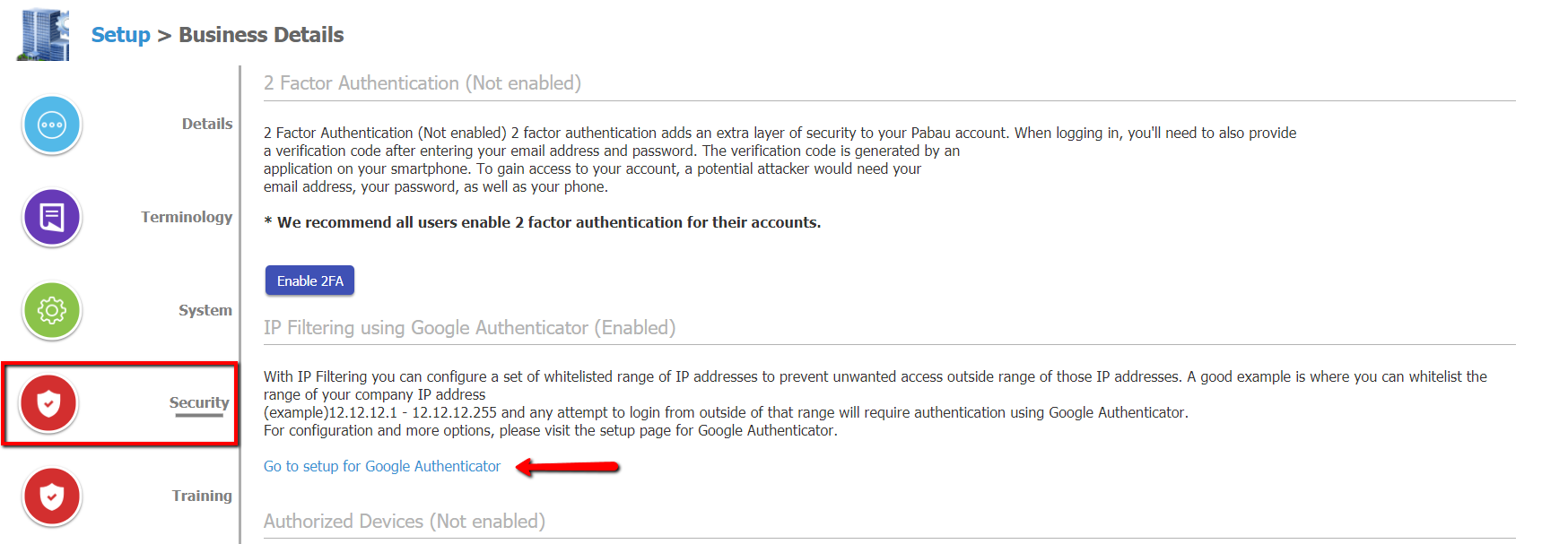
5. On the Google Authenticator setup page, click on the 'Enable for this company' button.
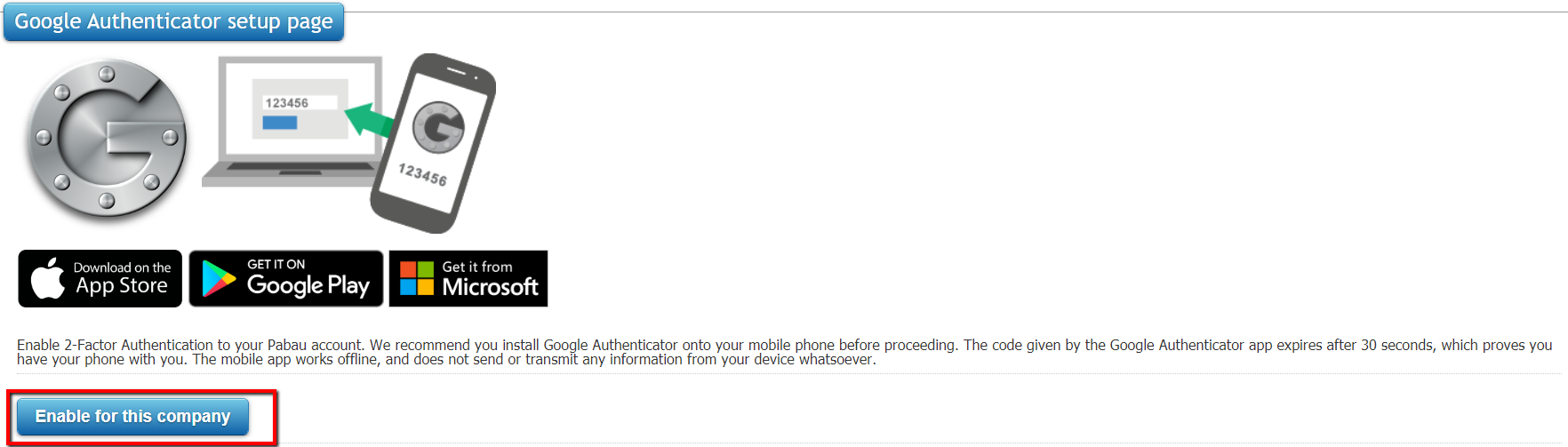
-
You have the option to setup a user whitelist. If setup, these users will not be required to enter a verification code upon login.
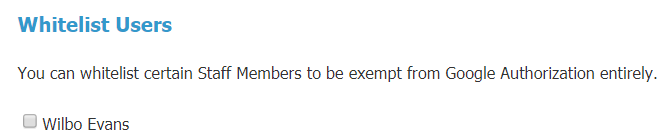
-
If an IP range is whitelisted, users logging in from that IP range will not be required to enter the verification code.
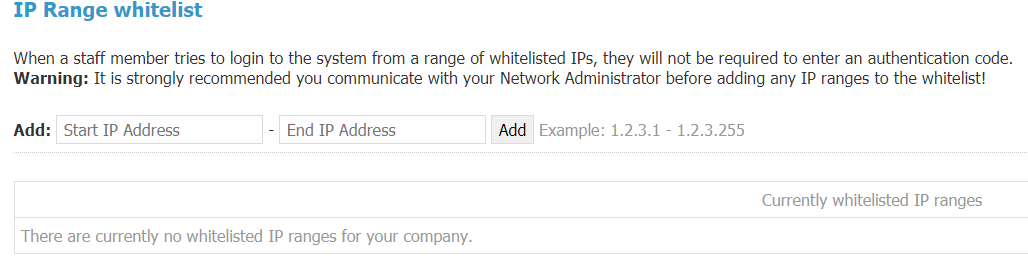
6. Download the Google Authenticator app:
-
Android devices from the Google Play Store
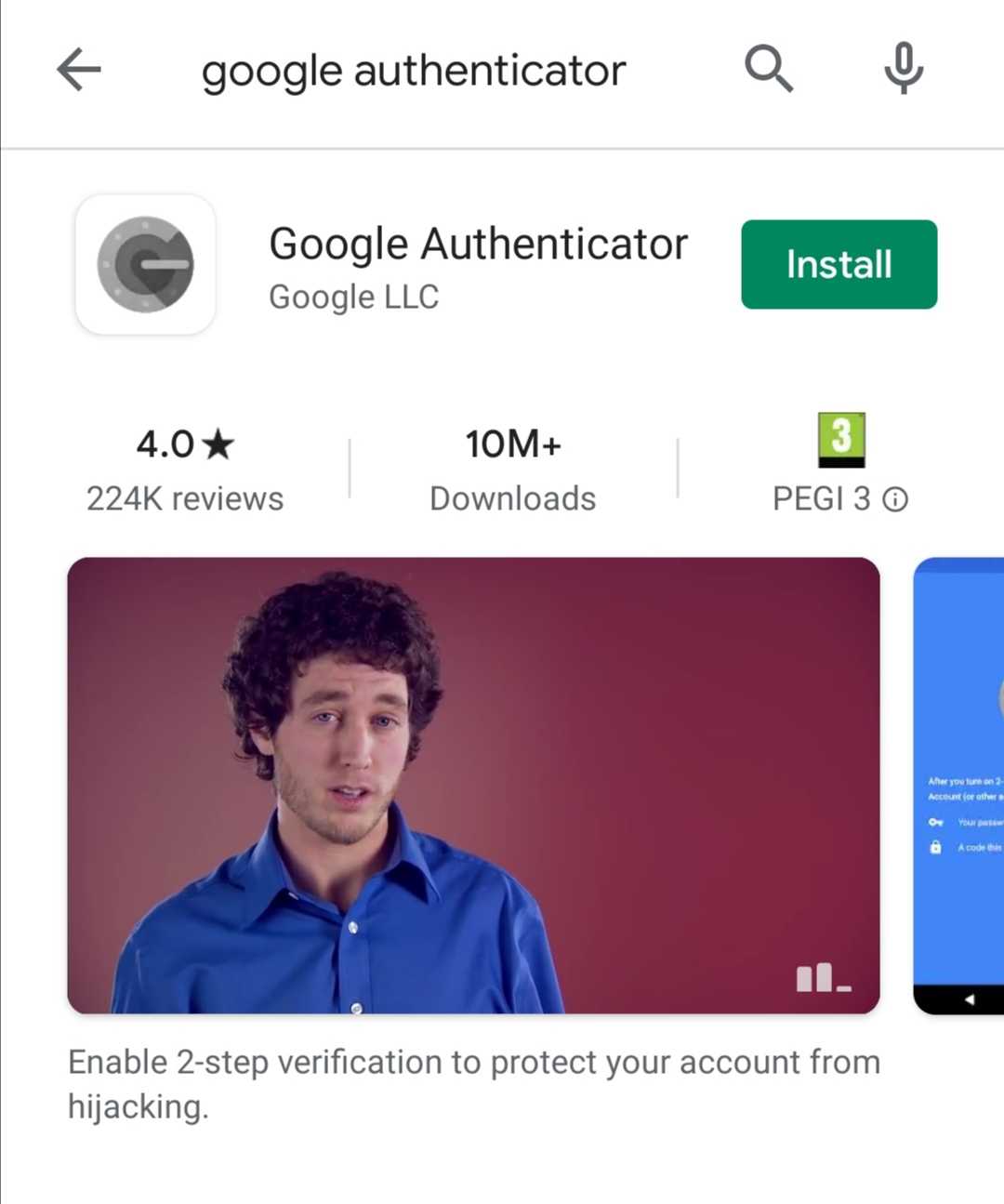
-
On iOS devices in the Apple App Store
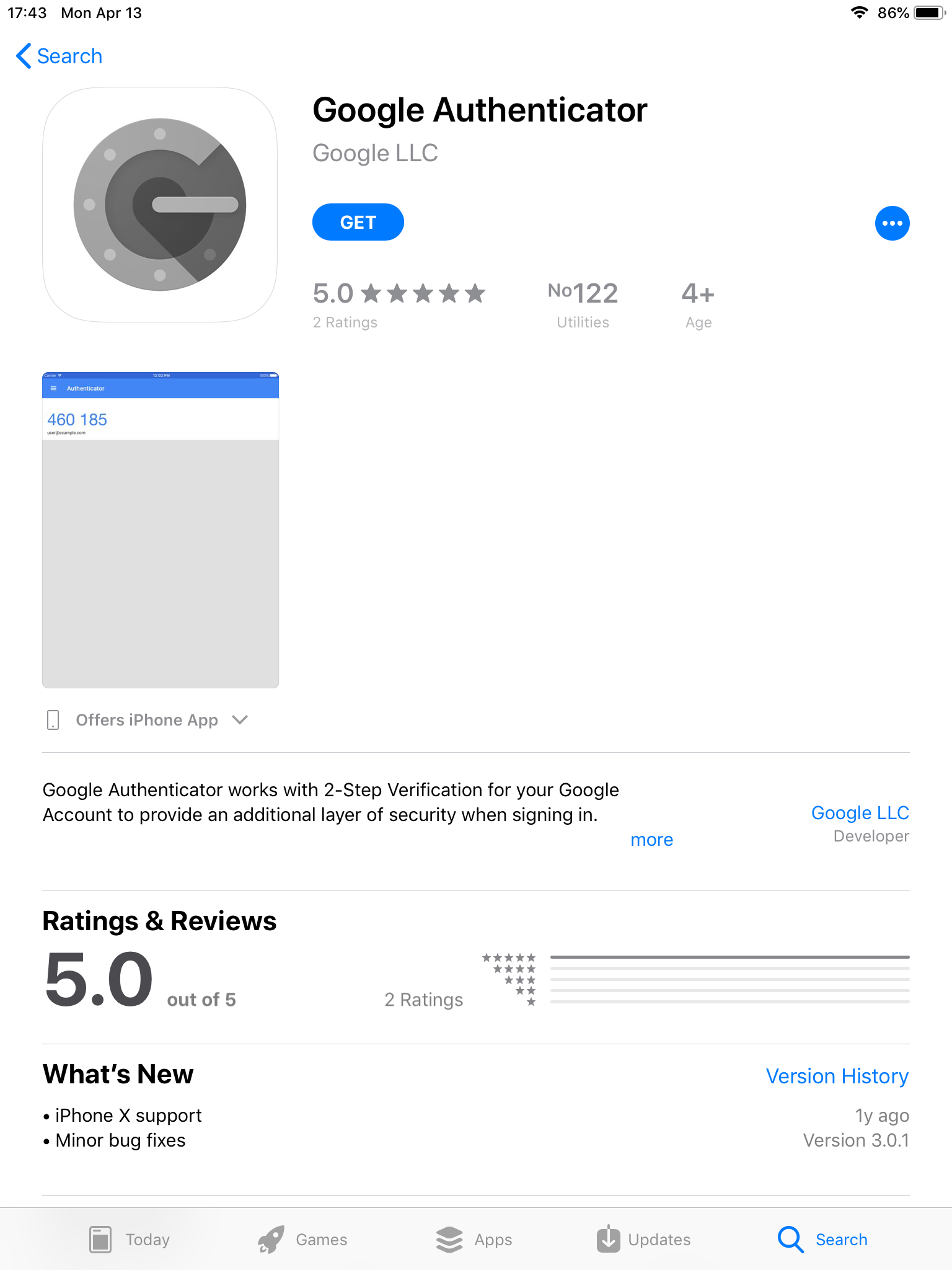
7. Once the setup is complete and a user tries to login to Pabau, they will see the following screen with instructions and the option to input their code. When done click 'Continue' to login to Pabau.
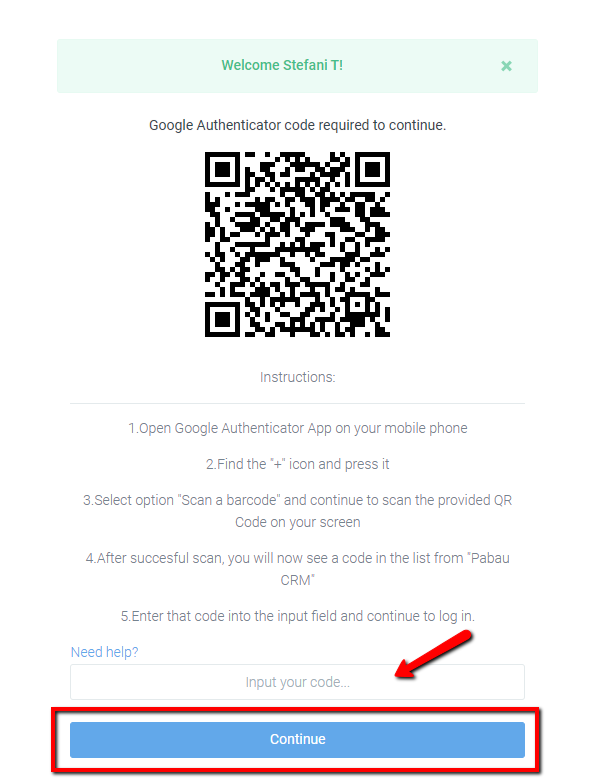
On the app, you will see the following:
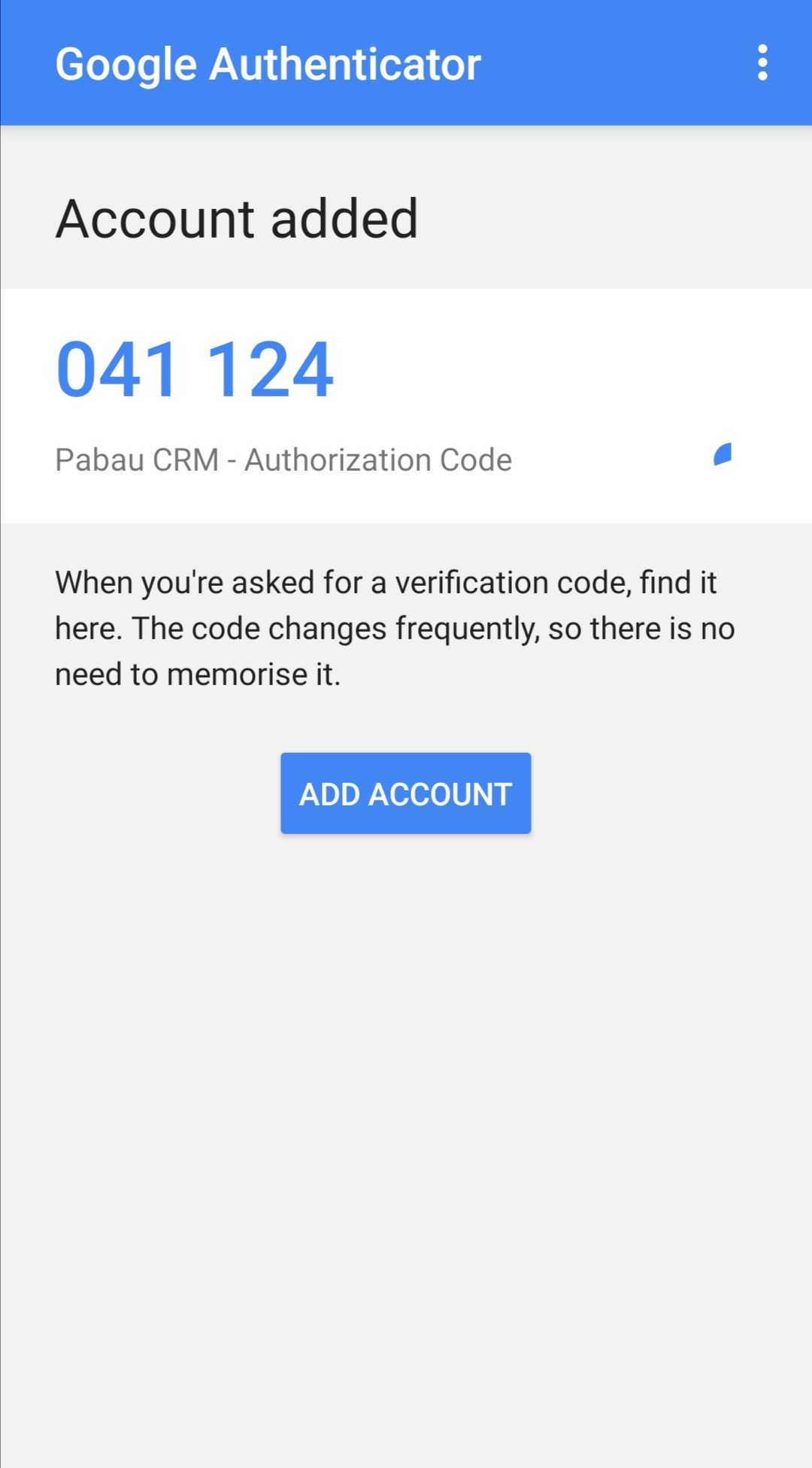
*Note: the code given by the Google Authenticator app expires after 30 seconds, which proves you have your phone with you. The mobile app works offline, and does not send or transmit any information from your device whatsoever.
To disable Google Authenticator
You can disable Google Authenticator at any time by going back to Setup --> Business --> Business Details --> Security --> Go to setup for Google Authenticator --> Disable for this company.
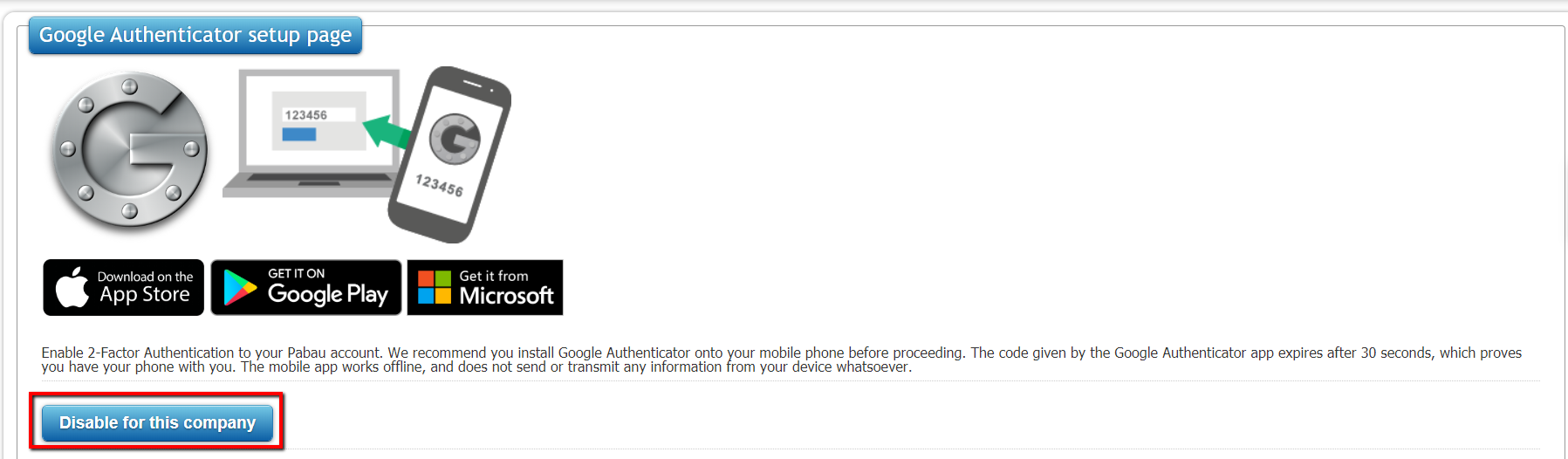 Did this answer your question?
Did this answer your question?
