*Please note: We support most document types but please do a trial first by uploading one document and testing before you undertake a large amount of uploading.
First, navigate to a client card:
1. Either click on the 'Calendar' icon:

2. Next, open your client's card by clicking on appointment then 'View Contact':

3. Or, if you are in any other Pabau window click on the search bar area on the top right corner.

4. Now when you find the contact and are in the contact card select the 'EMR' tab at the top. And from the drop-down menu, click on 'Documents'
Depending on the size of screen you are using you may have to use the small triangle button to see this.
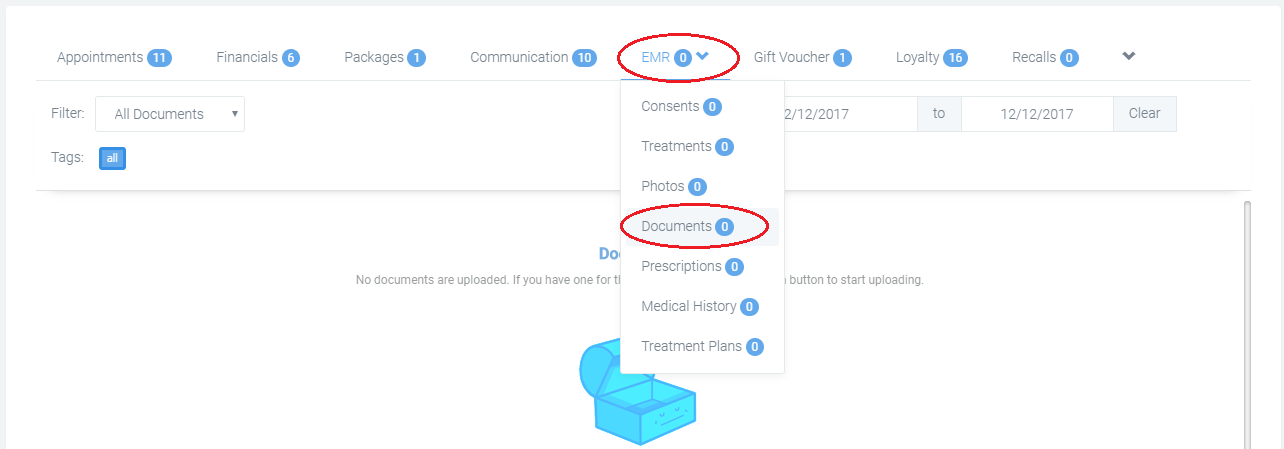
5. To upload a new document use the Upload button in the bottom right corner.

6. Once the upload is complete, name the document and press complete at the bottom left corner.
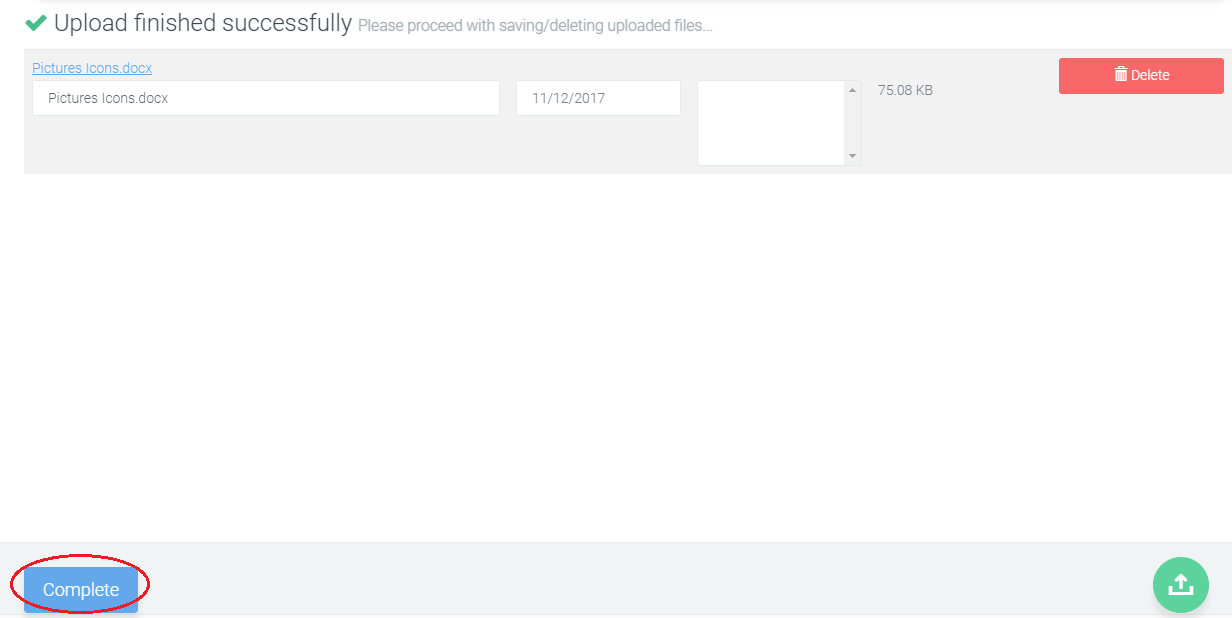
7. To share on Connect, preview, edit, download or delete click on the cog icon.
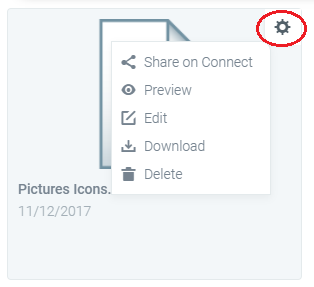 Did this answer your question?
Did this answer your question?
