With the help of this guide, you can make appropriate changes on the vat/taxes with your invoices.
First, you'll need to switch the taxes on, by going in the Invoice template.
1. Go to 'Setup'.

2. Click on 'Settings'

3. Click on 'Invoice Settings'.

4. In the 'Invoice Template', scroll down to 'Tax' in middle, and click on the pencil to edit.

5. In the dialog window that opens, make sure it is switched on (enabled)
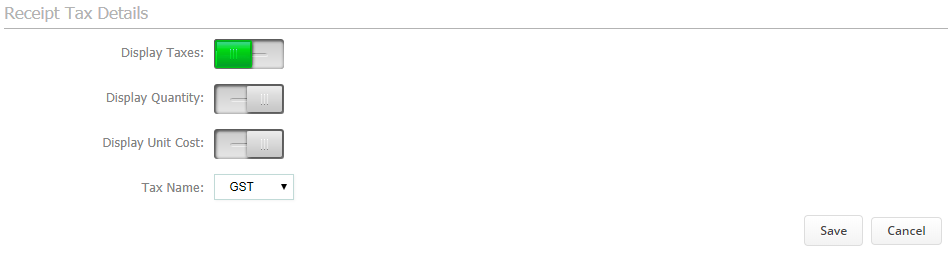
________________________________________________________________________
1. To add VAT/taxes, go to 'Setup'.

2. Now click on 'Data'.

3. Then click on 'Services'.

4. By editing a Service, under Tax: £, you can choose VAT.
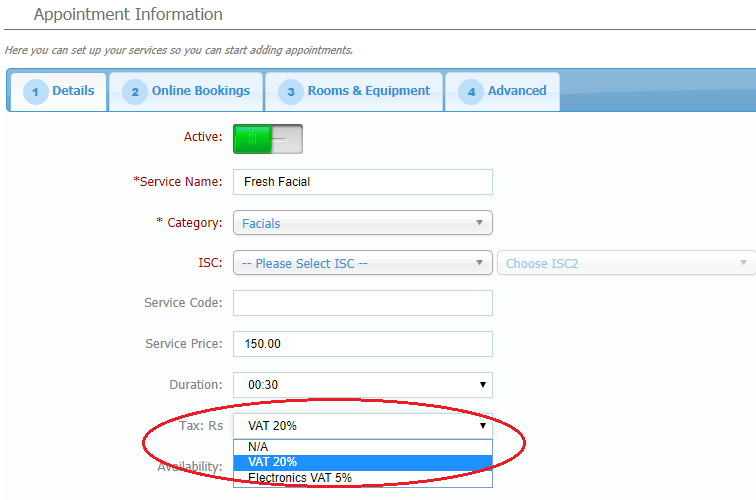
In this way, 20% will be added on the selected service.
________________________________________________________________________
If you need to add a tax with another value, for example 0%, you just:
1. Go to 'Setup'.

2. Now click on 'Data'.

3. Then, click on 'Taxes'.

4. Here you will see a list of all previously created taxes. To create a new one just click on '+New Tax' on the right- hand side.
 Did this answer your question?
Did this answer your question?
