In this guide we will take you through setting up your labs to be ready to submit
1) Creating a Lab
2) Creating a Lab Test
3) Creating a Lab Form
1) Creating a Lab
To create a lab provider within Pabau you begin by clicking Setup > Data > Labs
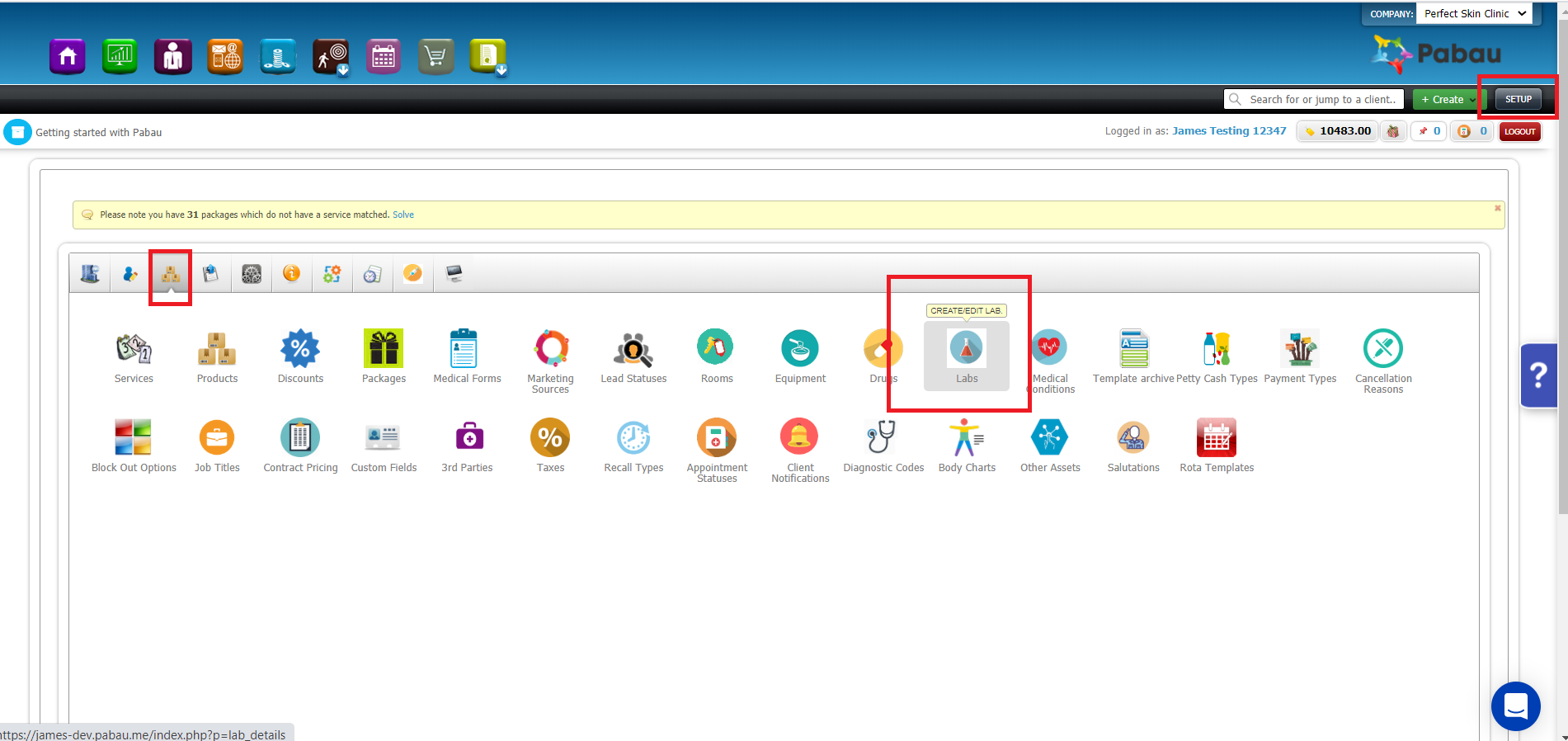
You will then see a list of labs, select 'New Lab'.
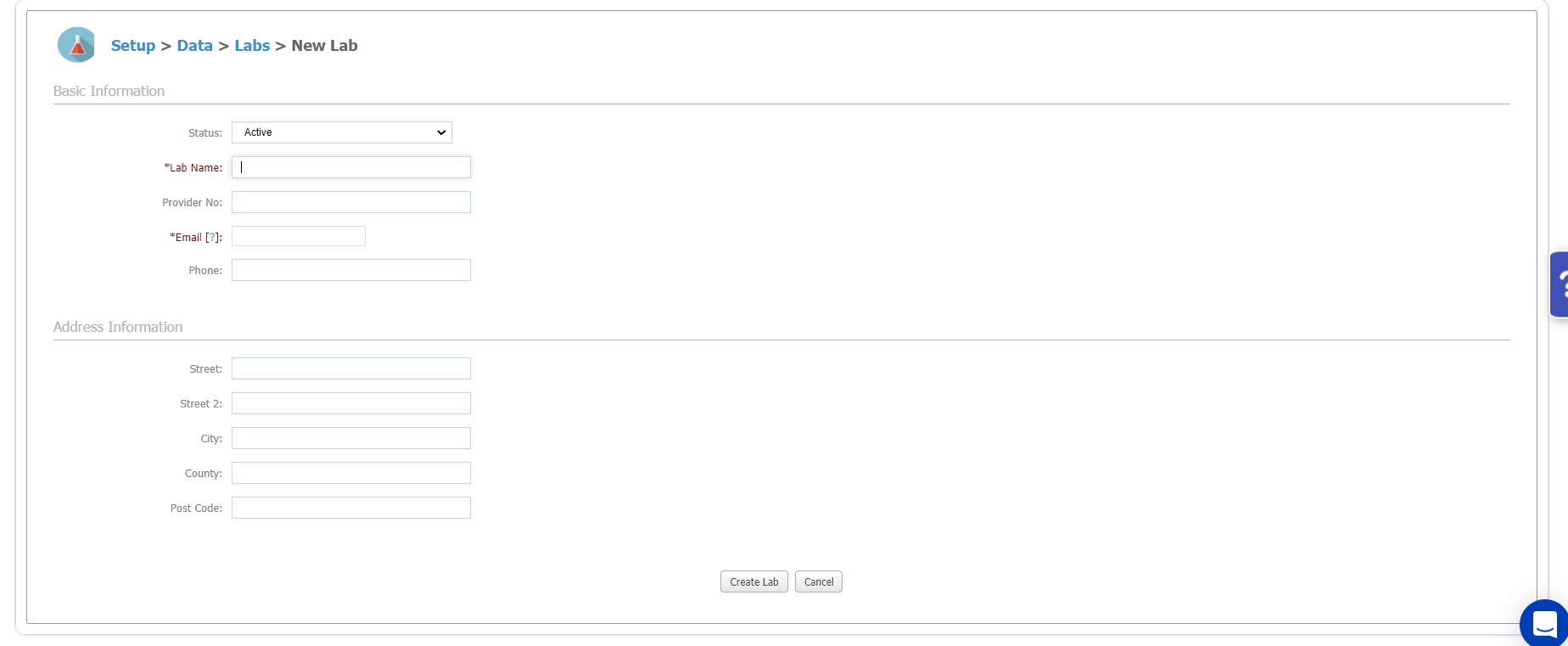
Proceed to fill in all of the information related to the lab.
*If you plan on using our TDL integration, the 'Provider No' is provided directly from The Doctors Laboratory. Please email your account manager to request this.
2) Creating a Lab Test
1. First click 'Setup' in the top right corner of your Pabau screen.

2. Now select 'Data'.

3. Click on 'Services'.

4. You will now see a list of all services currently active. Click '+ Create Service' in the top right corner.
5. Enter the test name into the 'Service Name' field, choose a service category and then enter the Lab Test code into 'Service Code' (the lab test code can be requested from your partner OR a full list can be downloaded below).
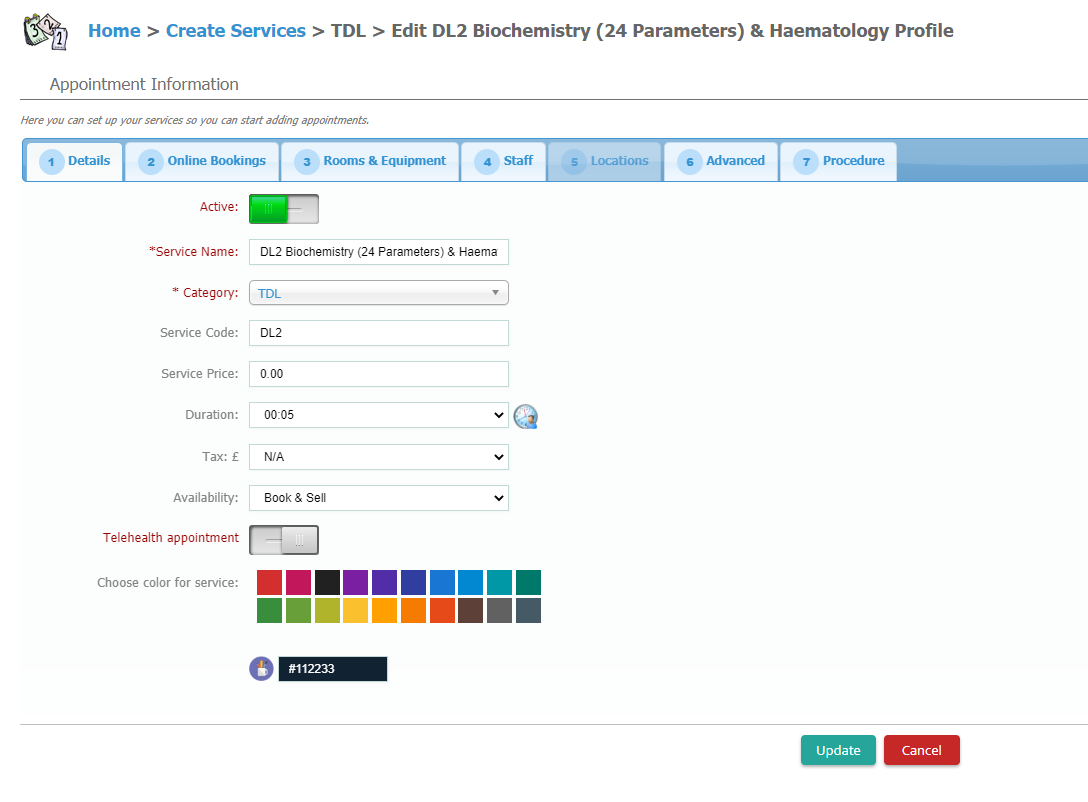
alternatively you can choose from the directory on the following page:
Setup > Integrations > The Doctors Laboratory
3) Setup a Lab request order form
In order to create a request, you must complete a form which gets printed & sent to the provider.
The easiest way to do this is to head on over to the Medical Forms template store:
Setup > Data > Medical Forms > Templates
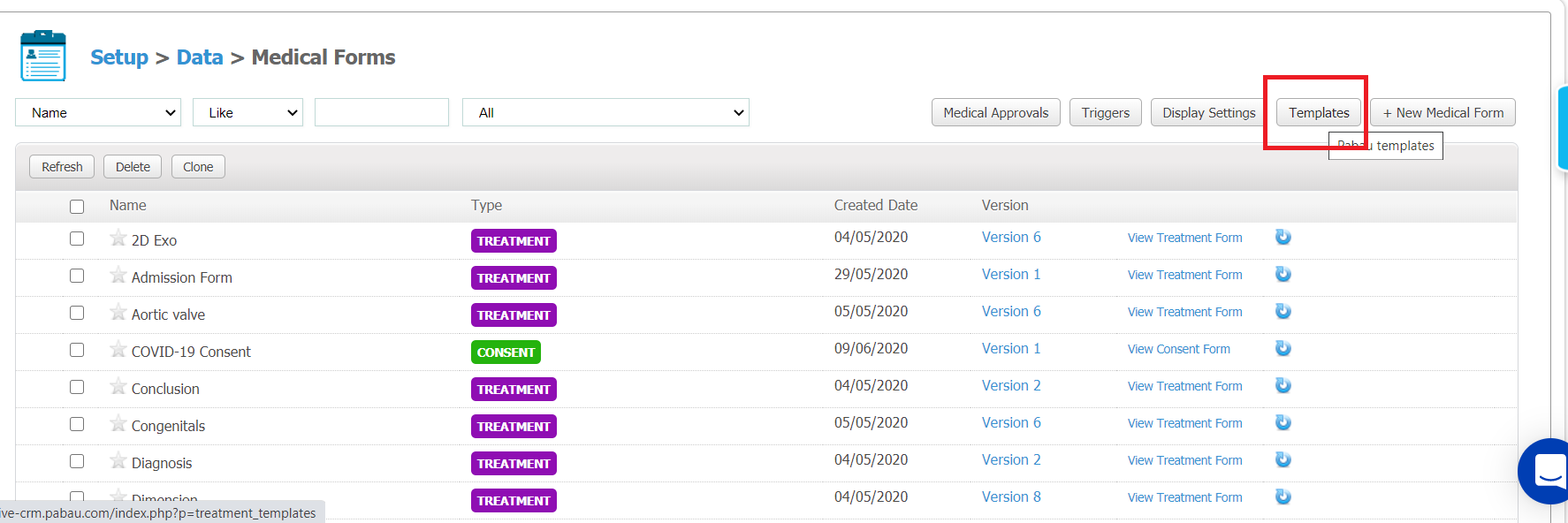
Filter the list by 'Labs', and you will see a list of the various different lab templates. Click on the following icon to install the template

Proceed to Edit the installed template.
1) At the top, set the 'Lab' to the lab you created in the 'Creating a Lab' part of this guide.
2) Set the 'Lab Tests' to the Service category which has your lab tests assigned to. for this lab provider.
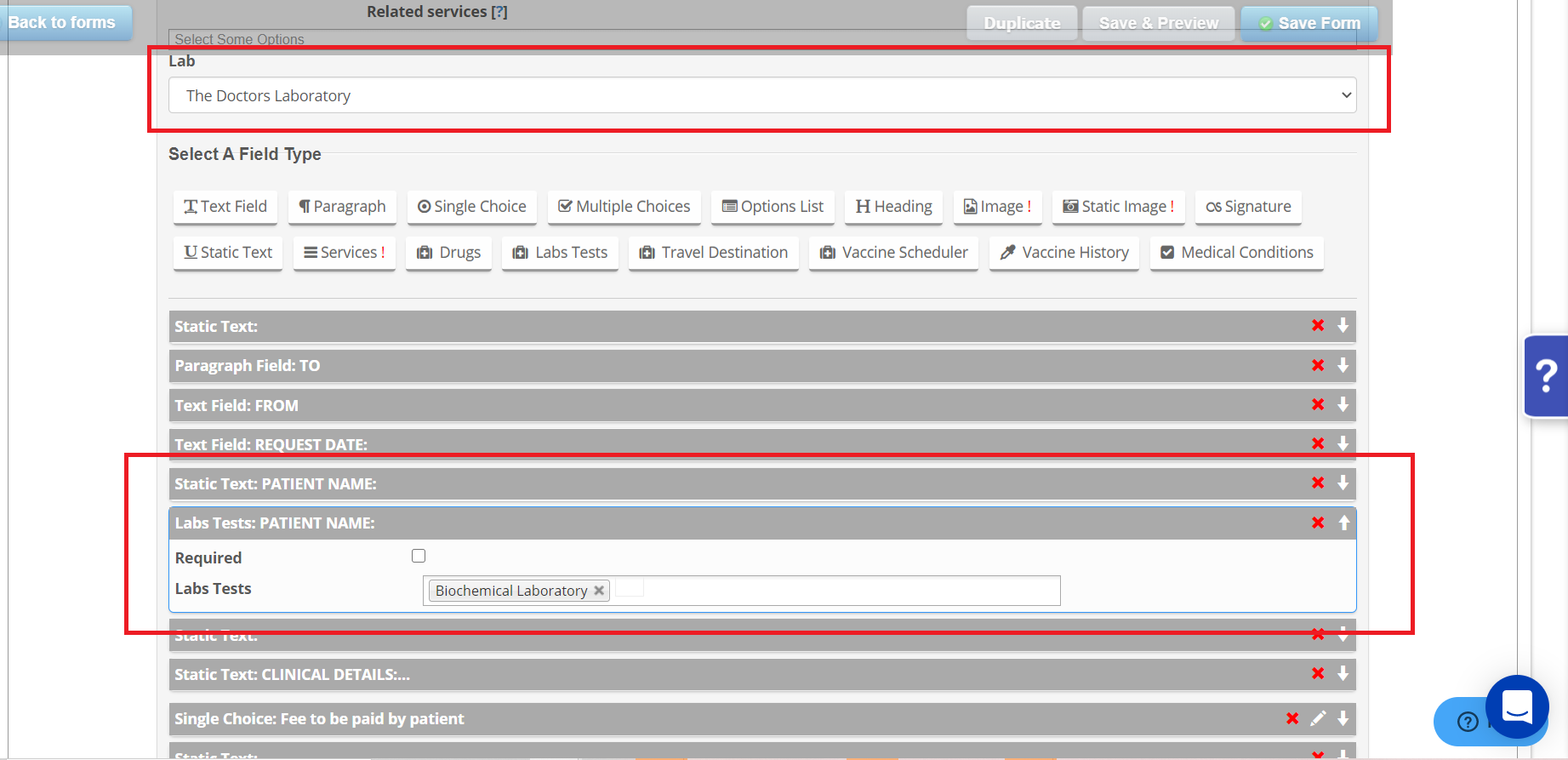
With all of this setup, you are now good to go!
Did this answer your question?
