1. To use the 'Schedule Manager' you first must be in the Calendar.

2. Click on 'Tools' (top right) and select 'Schedule Manager'.
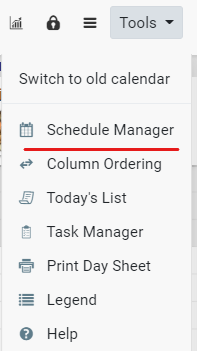
3. Now the "Rota" screen will appear. To pick the desired day, use the date bar at the top.

4. Rows represent a date and columns employees. So in this case, if you would like to edit 17/12 for John Smith-M click in the correct rectangle.
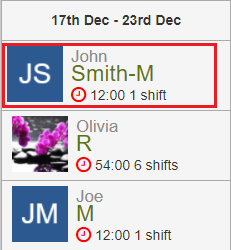
5. Click on a box where you want to create a shift for that staff member. Select time for the shift and click on 'Create & Publish Shift'.
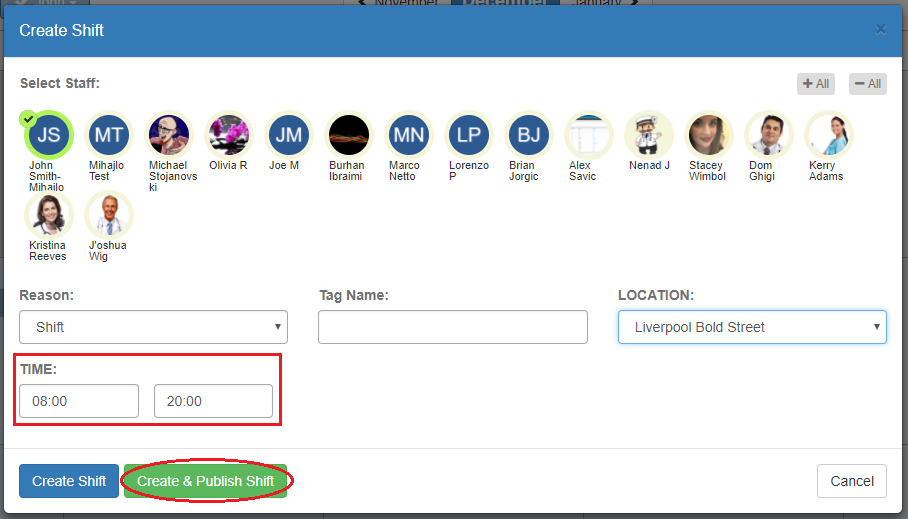
6. You can edit this entry by left clicking it and the menu will appear again. Here you can edit the shift time, add notes, tags and select a branch.
You can also make this shift repeat. Below you can select for how many weeks/months/years should that week be repeated and if you want to create the shift bi-weekly once every 4 weeks etc.
Please note: If you wish to repeat a shift you can only repeat one day at a time.
If you would like to delete this shift, click Delete this Shift button on the down left corner.
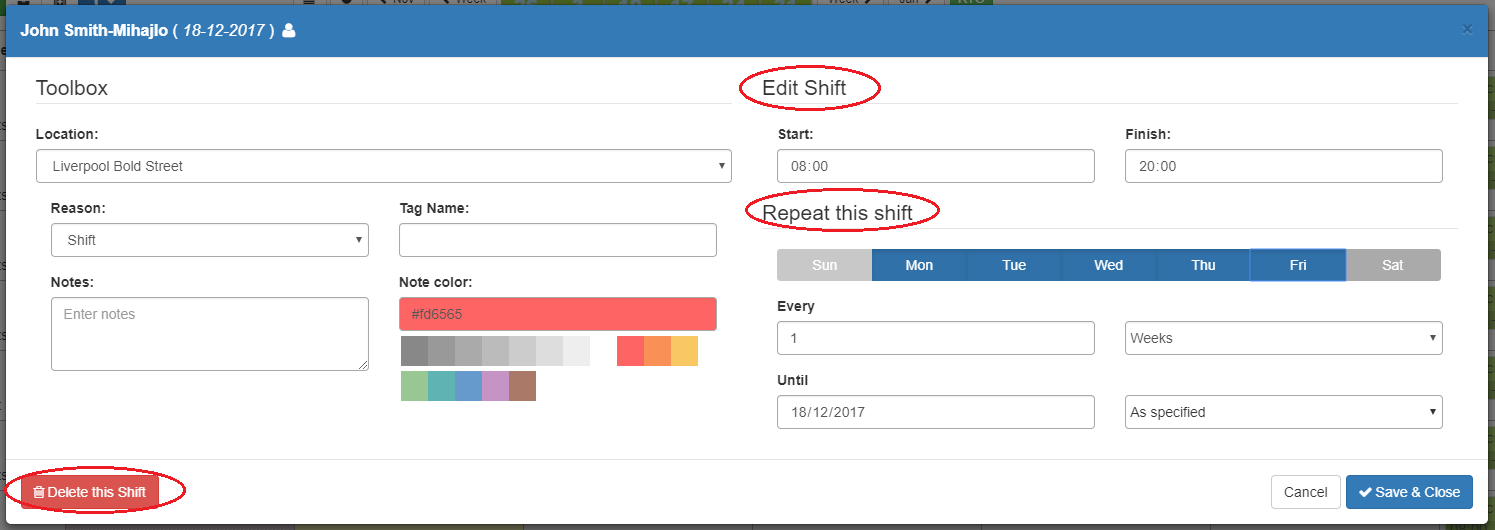
7. To create a holiday for an employee, click on the employee field same as before and in Reason type, select 'Create holiday'. Holiday set up works similar to the shift set up.
Set the dates and the time for the holiday.
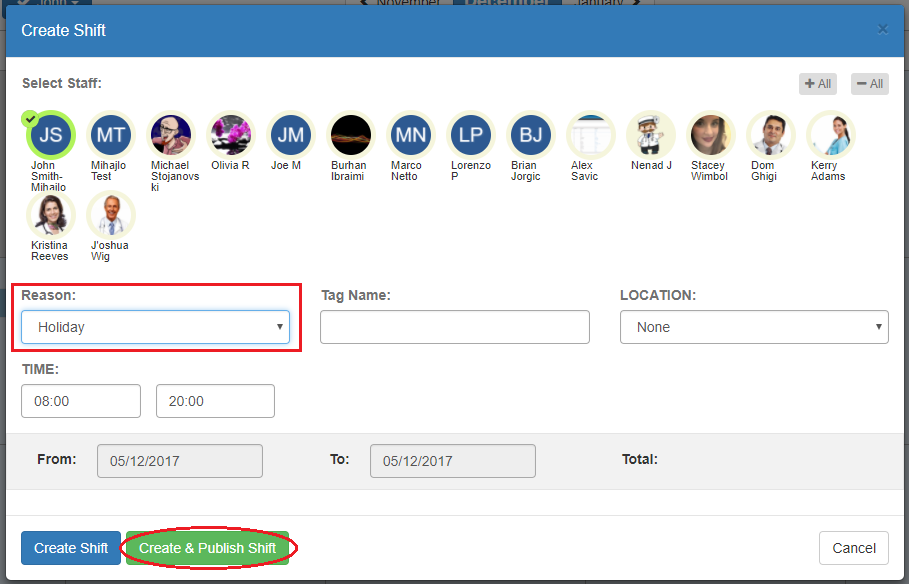
8. When a shift appears brown, this means that it's unpublished, allowing you to leave this screen and come back and edit later. Once you are happy with your rota you can publish it by clicking on the Publish button in the right upper corner.
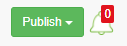
In the new window you can review all the changes you have made to the rota and send the notifications about the changes and finally publish it.
Once the shift is published it will turn green and holiday will be dark blue.
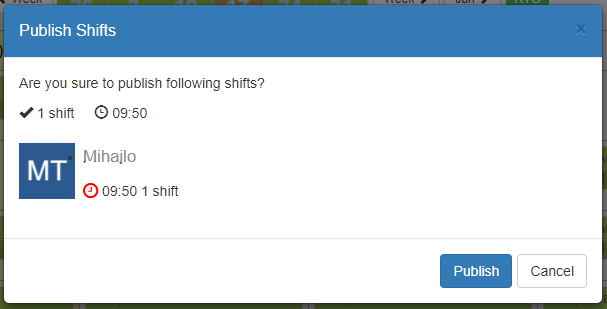
9. Making any changes to the shifts/holidays means that you need to publish again for it to take effect.
Please note: If you cannot see a certain staff member in this rota, please check in their staff card that they have a position within the company recorded and they have been granted permission to be available in the calendar.
For permissions click the Staff icon, Staff Manager, click on the staff member and in the Overview tab click on Manage Permissions.
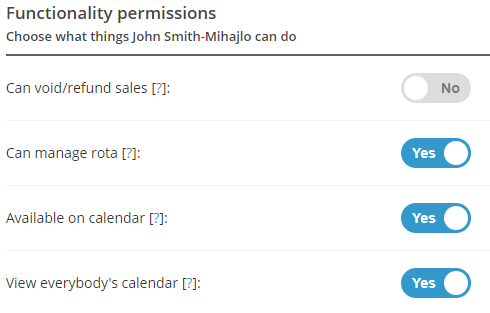
For the staff position click the Staff icon, Staff Manager, click on the staff member and check the position field has an entry.
Did this answer your question?