Stock count helps you to update your current stock levels, make purchase orders accurate and help your system match reality. After a stock count is done, Pabau is all you need to run your sales. To perform a stock count you need to:
1. Click on 'Stock'.

2. Now click the 'Inventory Count' tab.

3. You can see your previous created counts. To start a new one click '+Start New Count', from the right-hand corner.

4. Name your count, pick if it is a blind one or non blind (our suggestion is blind), the employee doing the count and notes, the date is always current. To proceed, click 'Save&Select Count Categories'.
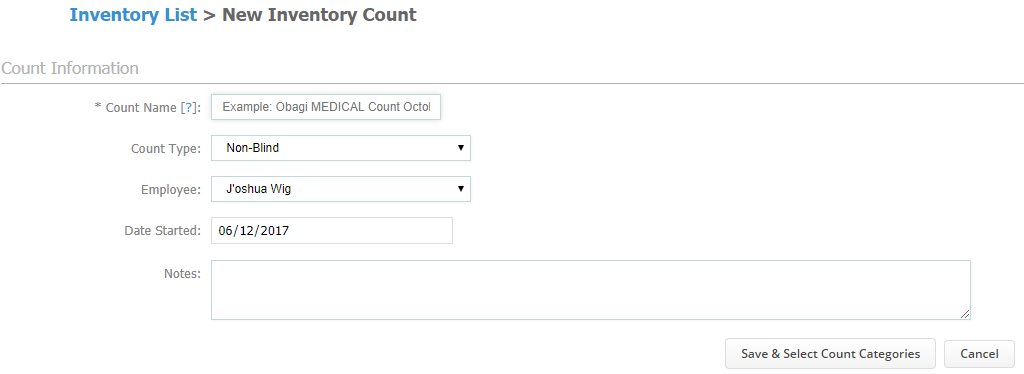
5. Here you can pick specific categories you wish to count, or you can count all your products by flicking the switch in the top left corner of the picture. Now click 'Start Your Count'.
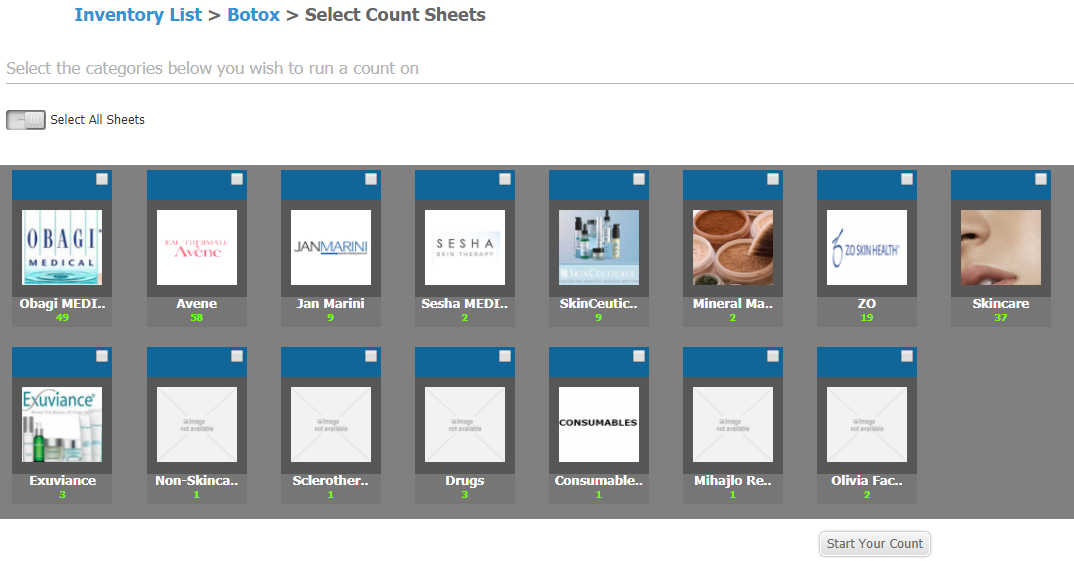
*This works best on a portable device such as tablets. It is more convenient to go around the store than to go back and forth to your desktop PC.
6. Here you will have all your products from the previously selected categories listed.
Counted field is for you to enter the number of the certain products you have on your shelves.
Status field will indicate if that number is within the previously set desired range or you have a shortage/overage (This is set in product creation,check our guide on that).
If you click on the green circle above the product name, it will be discontinued.
You can also see the expected number of products which should be right if Pabau was used for all your sales.
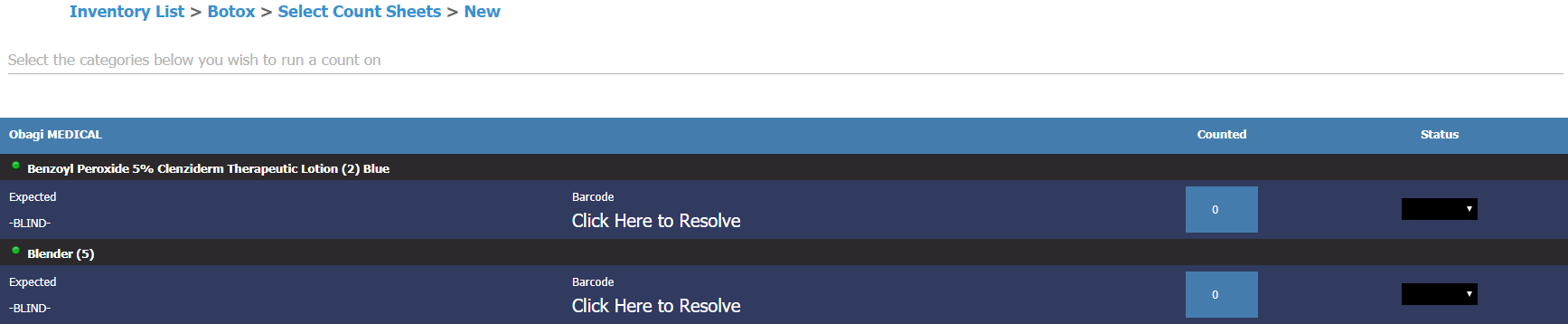
After you have counted all your products scroll down and hit 'Complete Your Count' button, at the right-hand bottom corner.
7. On the next page you will see 'Count Completed & Your Levels Have Been Updated'.

8. Now your count is completed and if you wish to take a look at the results just go back to the screen with the previous counts.

Red numbers indicate shortage and green ones overage. These numbers are further used when making a purchase order.
9. On the right-hand side there is an option 'Scan Stock In' where you can simply count the products by scanning the Barcode.
With the 'Scan Stock Out' you can transfer a product from one clinic to another by simply scanning the item and entering the number of items.

Or check this video for further instructions:
Did this answer your question?