Running a report
We have a good video here which demos how to run your reports:
To run a report start by clicking on the 'Report' icon.

Here you will see a list of report categories.
1. Select a 'Category'.
2. Once you have chosen a category then chose a report that from the description, is a closest match to your requirements. You may have to try a few different reports to see which data they give.
3. To run a report first choose a date range at the top. Notice that there are some quick date links to choose from. You will get better results if you skip the Filter section for now and scroll down.
4. Here hit 'Run Report'.
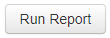
*Please note if you are fetching a large data-set this may take some time.
When the system has finished, you will see a list of results at the bottom.
Tip: Once your report is complete scroll down right to the bottom to see the amount of entries the report has given.
If you are running a contact report (reports where you wish to contact clients after, by SMS or Email) then the number at the base of the screen can be compared to the send SMS and send Email numbers at the top to evaluate the quality of you data. (I.e. how many of you clients you hold phone numbers and Email addresses for, compared to the total amount.)
Once you have your list, you can the filter the results to give more specific data.
A good example of this would be a a report to see clients that had not been in the business for 6 months and previously had a treatment -'laser hair removal'
In this example we are using the 'Last Spend' report. (CO030)
-
First click on the date range. A good tip for this type of report is to set the start date in the range right back. Depending if you have historical data you can safely set this to 1/1/2000, say.
-
Run the report then scroll back up to add a filter.
-
So, click add filter and in the first box, using the drop down select 'days ago'
-
In the operator box select the greater than sign (>).
-
In the value box select 180 for the amount of days ago.
-
Click add button to add another filter.
-
Select the function on the left (in this case we want to use the 'and' function).
-
In filter column select 'Last Purchased'.
-
In the next box select 'Contains'.
-
And in the next box enter 'Laser'.
Once your report is complete you will have the option to email or SMS the clients from the list.
Please see our guide on Marketing if you need to market to the results of the report.
Did this answer your question?