Recalls are Pabau's way of helping you to stay on top of recalling clients. You can schedule follow-ups to your clients' appointments by using this feature.
To get the most out of this feature, please follow these steps:
-
First, you will need to have a Recall Template created in the system.
To create one, please go to Setup --> Data --> Template Archive --> New Template, and choose "Email" for Email Recall or "SMS" for SMS Recall.
After you've created the template, next step is to setup the recall.
2. To start setting up the recall, first go to 'Setup'.

3. Next go to the 'Data' tab.

4. And then click on 'Recall types'.

4. Here you can see all Recall types you have and you can create new ones by clicking on '+New Recall Type'.
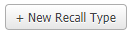
Before proceeding with the steps on how to create a recall, I should mention that we do have two types of recalls: Automatic Recalls and Manual Recalls.
If you create an "Automatic Recall" you will have it linked with a specific treatment or with a specific product and every client who purchases that product or books the specific treatment will automatically receive the recall on the day the recall is scheduled (it does not require your effort in checking who of your clients are due to their last Botox treatment for example)
On another hand, if you create a "Manual Recall" you will have the freedom to choose who of your clients booked for Botox should receive a recall and who of them not.
5. Create a recall name, schedule when will this recall going to happen and choose the previously created recall template (email or sms or both.)
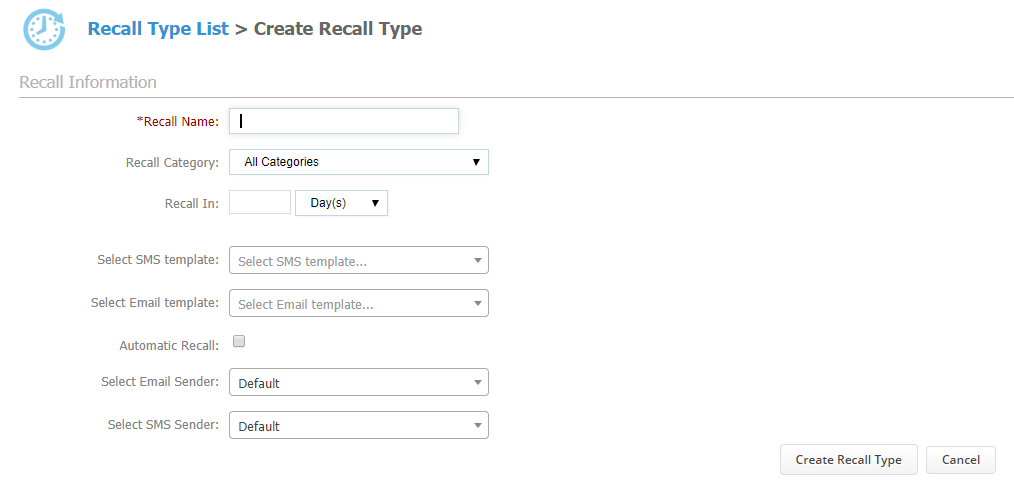
If you would like to create a "Manual Recall" choose the email/sms sender and after you are done click on 'Create Recall Type'.
If you would prefer to have an Automatic Recall, please tick the checkbox next to "Automatic Recall" and choose the trigger:
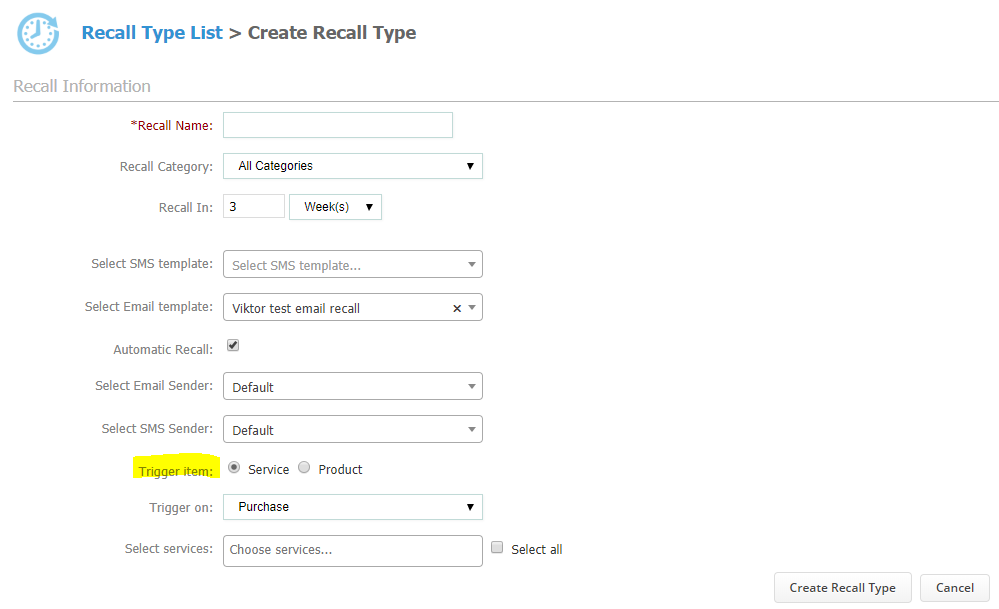
There are two types of triggers: service and product. If you choose "Service" you can choose whether you would like the recall to be triggered when the appointment booked with that service is marked as complete or when a payment has been taken from the client.
6. Now next step is to use the recalls we have just created.
When a client pays for the treatment and if there is a recall set for that particular treatment, (a "Manual Recall") this re-book window will appear.
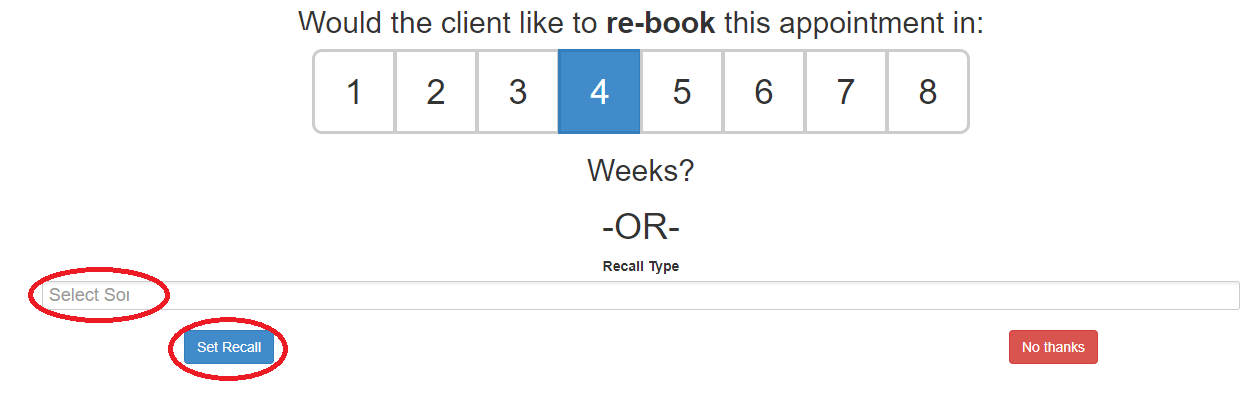
7. Now click on the field to select the recall. You can pick multiple.
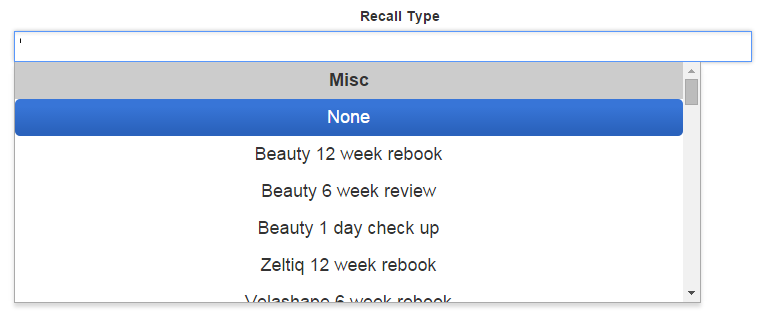
When you are done click on 'Set Recall'.
Please note* If you have setup an Automatic Recall, the recall is automatically scheduled in the back-end, so you don't have to go through this step.
8. To find all the recalls set for each day of the week, click on the icon that is next to the magnifying glass on the left-hand upper corner of Pabau's Calendar.
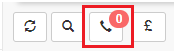
In case some of the clients books an appointment before you or the system contact them, you can simply remove the recall by clicking on 'X'.
Please note* The system won't remove the client from the recall list automatically in case he/she books a treatment before being recalled, you will have to manually do that by clicking on the button above.
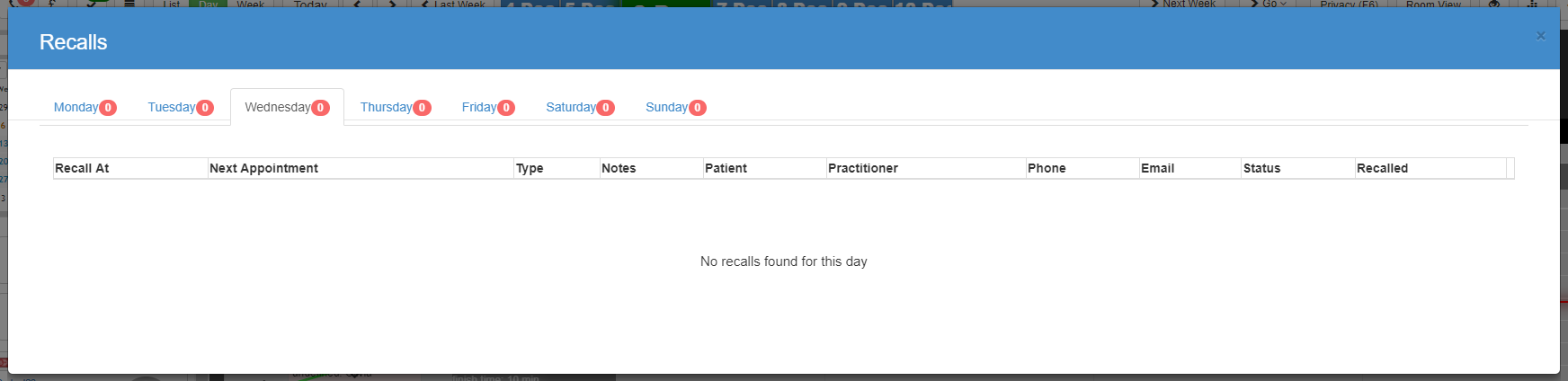
There is a separate section in the Client Card for recalls, so you can always access the client card and check all previously scheduled recalls, as well as their status.
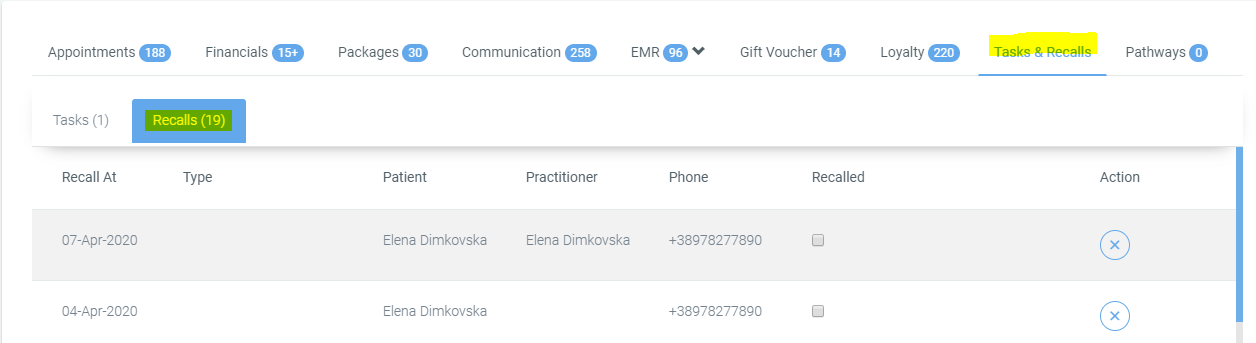 Did this answer your question?
Did this answer your question?
