1. Click on the 'Stock' section.

2. Now open 'Inventory Count'.

3. You will now see a list of all open & previous counts.

Inventory Listing Overview
1) The 'Last Count' overview in the top left corner will display the last time you have ran a stock count through Pabau.
2) The 'Total' column represents the total amount of items on the count sheet.
3) 'Discrepancies' will display if a category is over or under the amount of expected stock during the count.
4) Your 'Opening Count' is the first stock that you declare into Pabau (there can not be any short/over).
5) 'Status' is the stage you are at in the count (You can get mid count and still resume later on).
6 ) Press '+Start New Count' to proceed to the next step.
Beginning the count
-
Click on this button to start your count
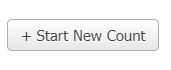
2. Enter the relevant details such as :
-The name
-The type of count
-The Employee preforming the count
- Date of the count
- Additional notes
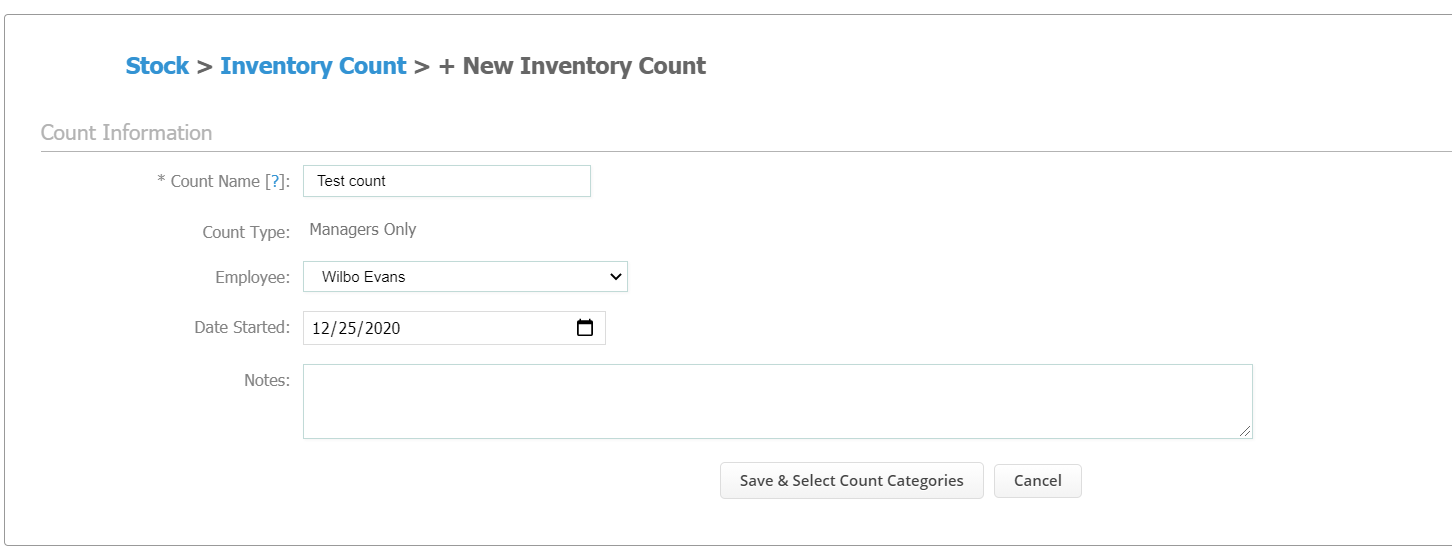
3. After clicking Save and Select Categories you will be able to see and choose from your product categories to include in this count
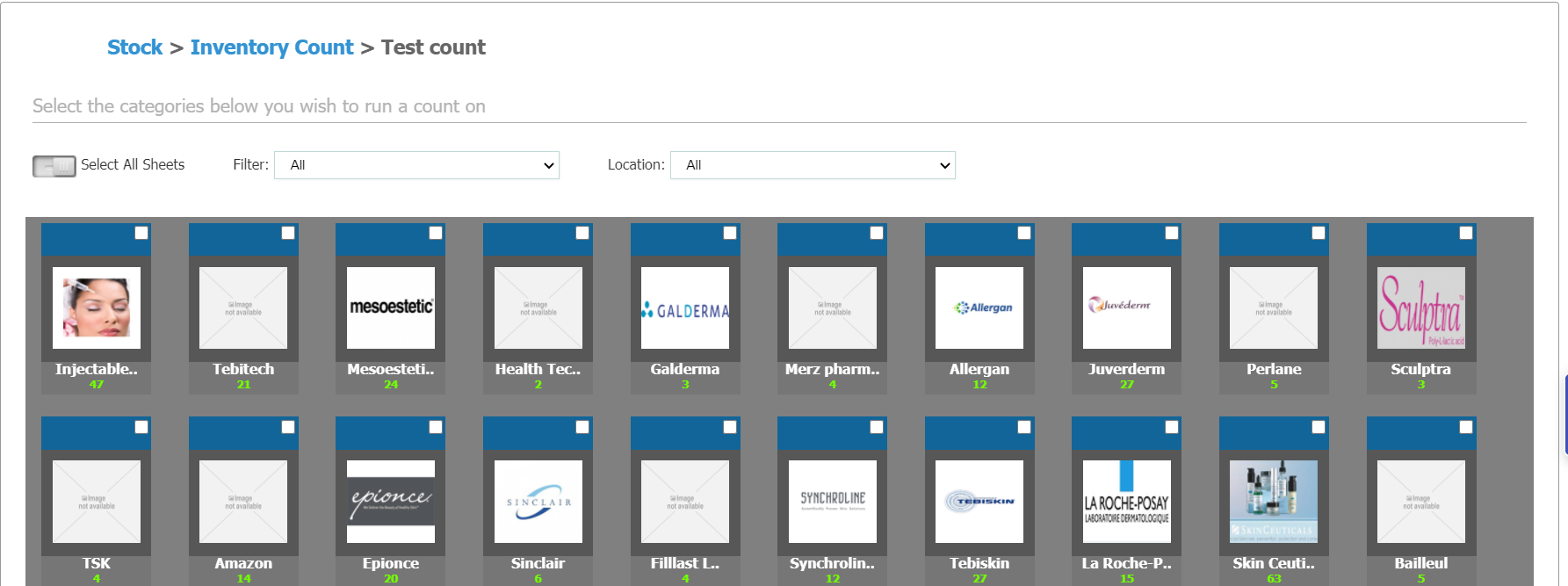
Count Page
*This page works best on tablet if you need to walk distances to your stock levels.
-
Proceed to enter the quantity of actual stock into the 'Counted' column.
* For getting the best results, if you do not have a bar code saved to Pabau & this stage during product you are counting, at the same time you can add one on the fly by clicking the barcode label. (You can not scan from your iPad) -
If you no longer sell a product any more, yet it is still on the count list, press the green button to the left of the product name & this will discontinue the product.
-
Once you have finished entering the count values in, click 'Complete' at the bottom. This will submit your count & update all your levels to the newly assigned amounts, and you are complete!
* If your count is 0, the levels will not be updated. If you wish to mark a product as out of stock, you can do so by manually adjusting the level in Stock > Products > & select the product you require.

The status column shows you if the expected amount of a product is delivered or if there is an either a shortage or overage.
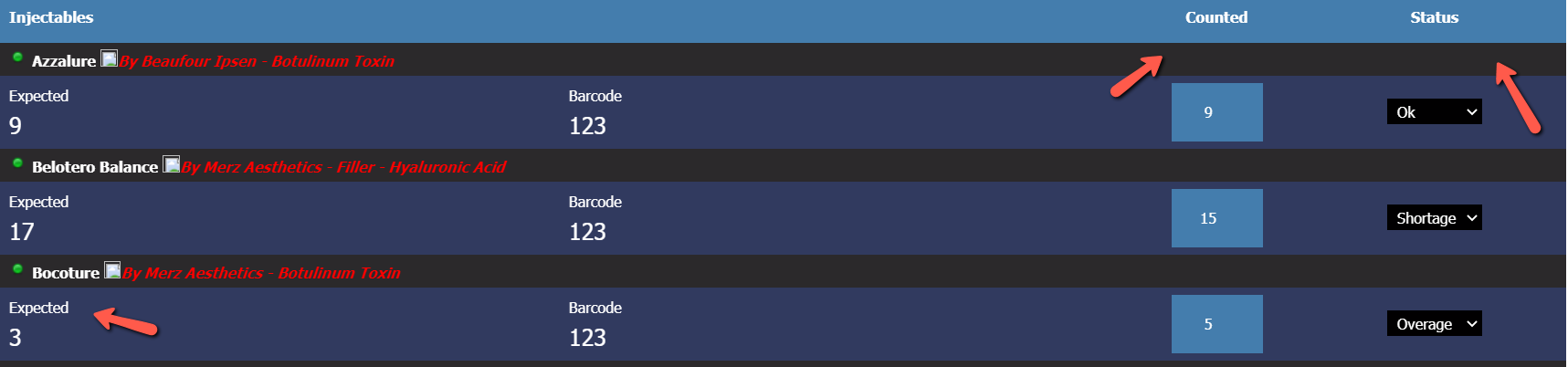
To finish counting your stock click Complete Your Count at the bottom right of the page.
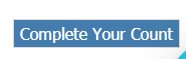 Did this answer your question?
Did this answer your question?
