Now you can view your Pabau diary from other calendars, such as iCal, Mac Calendar, Google Calendar & Outlook.
One thing to keep in mind is that this integration is a one-way street, so basically, if you make updates to your diary while logged into Pabau, those updates will be available to your external calendar. But, if you make updates to your diary on your external calendar, they won't be reflected back to your Pabau.
To view your diary in external calendar programs, you will need your calendar sync URL, which you can find here:
https://crm.pabau.com/index.php?p=ical_integration
Below you can find sample instructions how to integrate your Pabau diary with some of the most popular calendars, such as Mac Calendar, iCal, Google Calendar & Outlook.
1) Connecting your Pabau calendar to calendar for Mac:
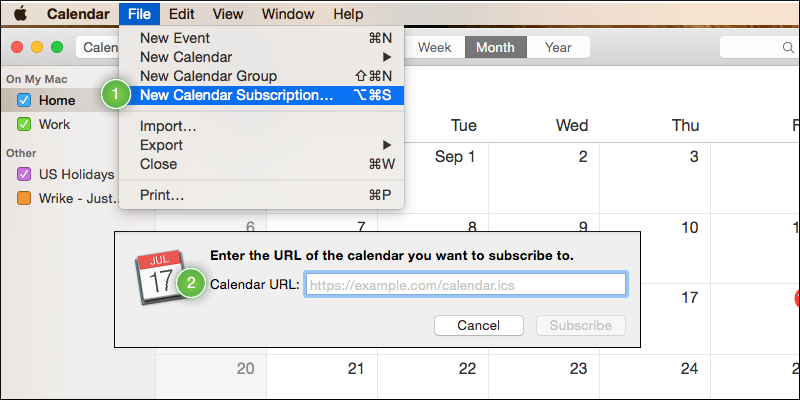
1. Click 'File' and choose 'New Calendar Subscription'.
2. Enter the calendar’s web address, then click 'Subscribe'.
3. Enter a name for the calendar in the 'Name field', then click the adjacent pop-up menu and choose a color.
4. Click the 'Location' pop-up menu, then choose an account for the subscription.
-
If you choose your iCloud account, the calendar is available on all your computers and devices that are set up with iCloud.
-
If you choose 'On My Mac', the calendar is saved on your computer.
5. To get the calendar’s event attachments or alerts, deselect the appropriate 'Remove checkboxes'.
-
Click the Auto-Refresh pop-up menu, then choose how often to update the calendar.
-
To prevent alerts from appearing for this calendar, select 'Ignore alerts'.
6. Click OK.
-
To make changes later, click the name of the calendar, then choose Edit > Get Info.
7. If you want to stop subscribing to your calendar, you can unsubscribe from it.
-
Control-click the calendar in the calendar list, then choose 'Unsubscribe'.
8. If you don’t see the calendar list on the left, choose View > Show Calendar List.
2) Connecting your Pabau calendar to Outlook on Mac:
External link: https://support.microsoft.com/en-us/office/sync-your-icloud-calendar-with-outlook-for-mac-c9c67e41-274f-4527-ae5e-ea1003d89fc5
3) Connecting your Pabau calendar to iPhone or iPad.
-
Launch the Settings app on your iPhone or iPad.
-
Go to Calendar > Accounts
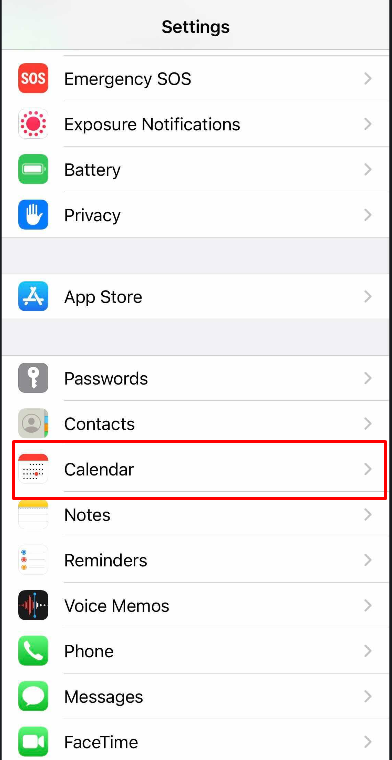
3. Click on Add Account > Other
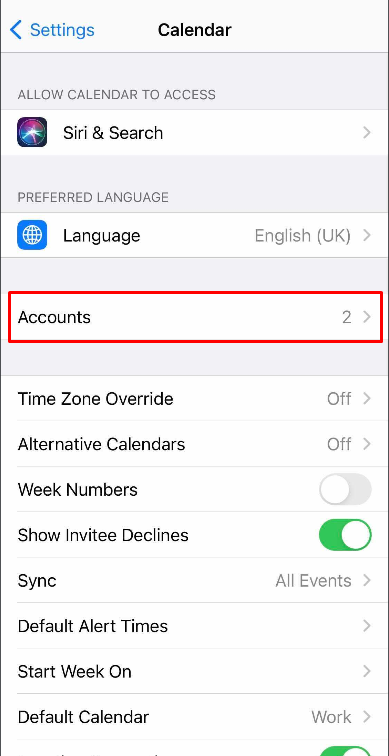
4. Next would be "Add subscribed Calendar"
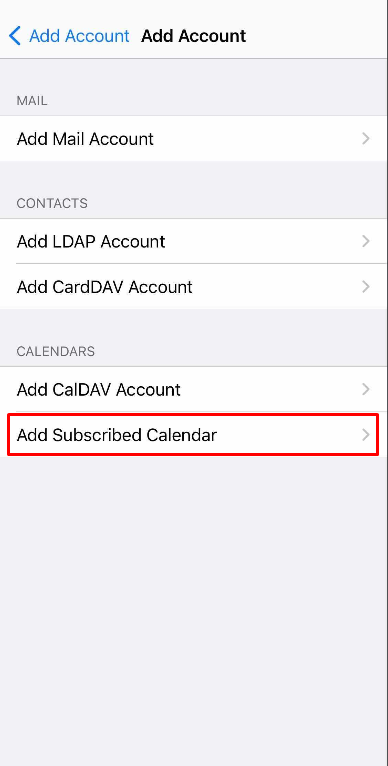
5. Paste the link from Setup > Integrations > iCal Integration and click Next
6. Enter information in the Description field and in the rest of the optional fields and press Save. Afterwards, the booked appointments will be visible in the iOS Calendar.
4) Connecting your Pabau calendar to Google Calendar.
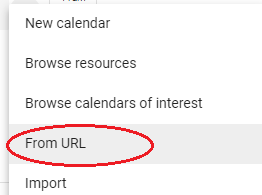
1. Enter the calendar's address in the field provided. The address needs to be an ICAL link. When done, just click on the Add Calendar button.
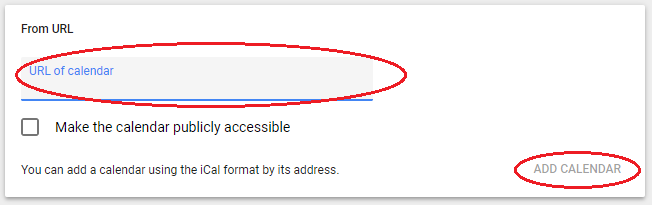
5. Connecting your Pabau calendar to Microsoft Outlook on Windows.
1) While in the Outlook, click on the "Calendar icon, displayed at the bottom of the screen

2. When the Calendar will open, click on File, then Account Settings, then Account Settings again.
3) In the Account Settings window that will open, click on Internet Calendars and then, New
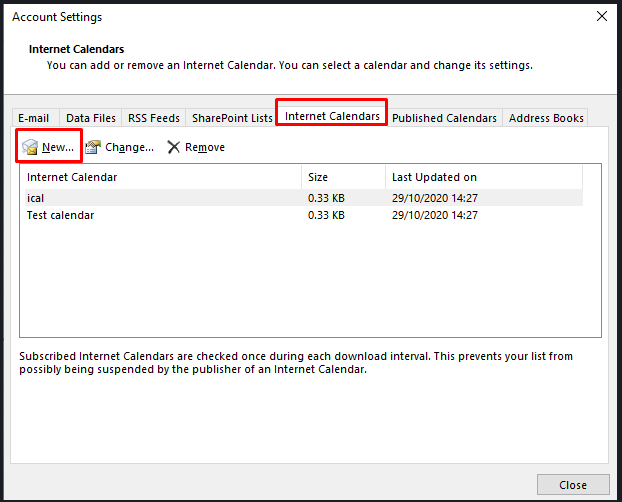
4) Copy and paste the link https://crm.pabau.com/index.php?p=ical_integration in the input field and press Add. Afterwards, close the window.
And that's it! You're all set with syncing your Pabau calendar.
Did this answer your question?