Hey guys, we have introduces a new way of having unique templates for every location that you have in the system.
The setup of these merge tags is quite easy and you should just follow these steps below:
1. Step
- Please go to setup, business and locations.

>

>

Next, click on Edit on the location and then click on Location Merge Tags
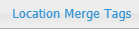
2. Step
- When you reach this point, please click on Add New and choose what type of information this merge tag would pull.
You can have a text or an image type.
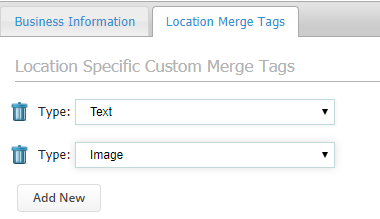
3. Step
- As soon as you choose the type, the next field would be to type in the merge tag that will be added later in the template. An example of this is the following below.
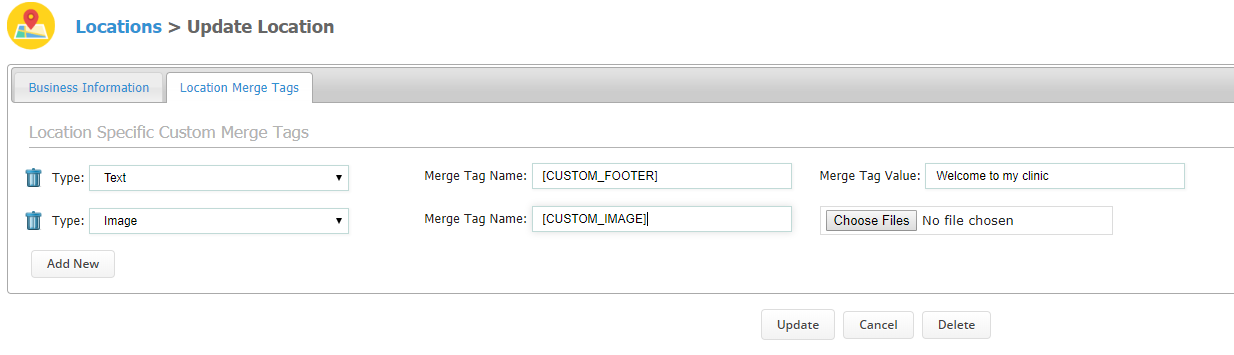
4. Step
- After finishing with the setup of the merge tags and their values, we are heading on to the template where you would use them.
Usually these will be used on the confirmation emails where for many location you would want to have more than one email template.
Please go to setup, data and client notifications.

>

>

Then, click on Edit Template on the confirmation template and choose the location of these merge tags.
5. Step
- Add in the merge tags where you see them most fitting.
For example if it's a header, that should be located above the beginning of the text.
If it's a footer, it's going to be on the end of it.
If it's a regular text or an image, it's your choice where would you want them to be included in the template.
This is how you would use the merge tags that are individual for your locations.
Note: Do not leave a merge tag with a value blank, is not going to be saved after clicking update.
Did this answer your question?