Please follow this guide in order to successfully use the Lab Feature into Pabau.
1. Step
-
Primarily, enable the permission for Lab Requests by going to Staff, Staff Manager, click on the staff and then Manage Permissions. In there under Web Permissions and Contacts you will find Lab Request, simply tick the box and the Lab icon will appear in the top right corner where you will get notified when a lab result has been sent.

>

>

>

>


>

>

-
In there, press on + New Labs and start filling the required information and click on update lab.

-
Next, click again on Setup, Data and then Medical Forms, in there create a new medical form as a 'Lab Request Form.'

>

>

>
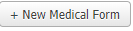
>
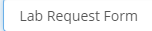
2. Step
-
Once you've done the first step, please paste this link into a new tab whilst logged in into Pabau:
- https://crm.pabau.com/index.php?p=lab_requests
-
You are going to be greeted with the following screen where you should press on the blue highlighted Let's Go!
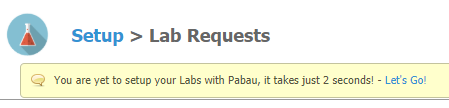
-
After pressing on the Let's Go! button please press on the Install template button.
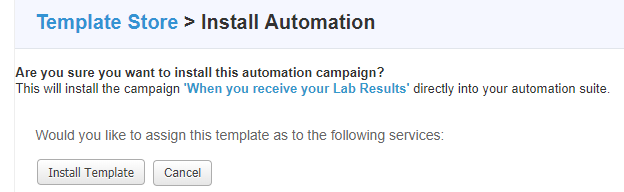
-
As soon as the template it's installed, below you can see the email that the Lab should send the finished results to.

3. Step
-
As soon as the Lab sends the result to the appropriate email address, by clicking the Lab Icon in the top right corner you can see which client is waiting for the results and also if the lab sent one it will be shown in the Lab Inbox as described in the picture below:

-
By pressing the Lab Inbox (1) you will be transferred to the same screen where you need to press on Sync (1) in order for the lab result to match with the client:

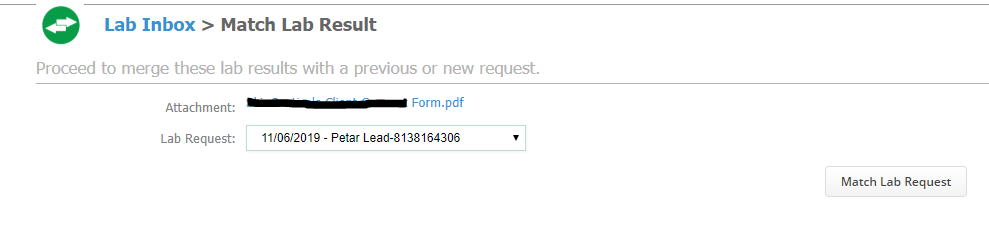
4. Step
-
The end result will be a lab request form showing in the EMR section into the client card:
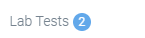 Did this answer your question?
Did this answer your question?
