TeamViewer is a proprietary computer software package for remote control, desktop sharing, online meetings, web conferencing and file transfer between computers.
In Pabau, we use TeamViewer daily to act fast and accurately on issues that might appear.
To successfully install TeamViewer, click on the logo below.

Install TeamViewer on Windows computers:
(scroll down if you are using a Mac computer, to see the instructions on how to install TeamViewer on Mac!)
1. Once you have opened the download page, please click on the download button on the right-hand side.
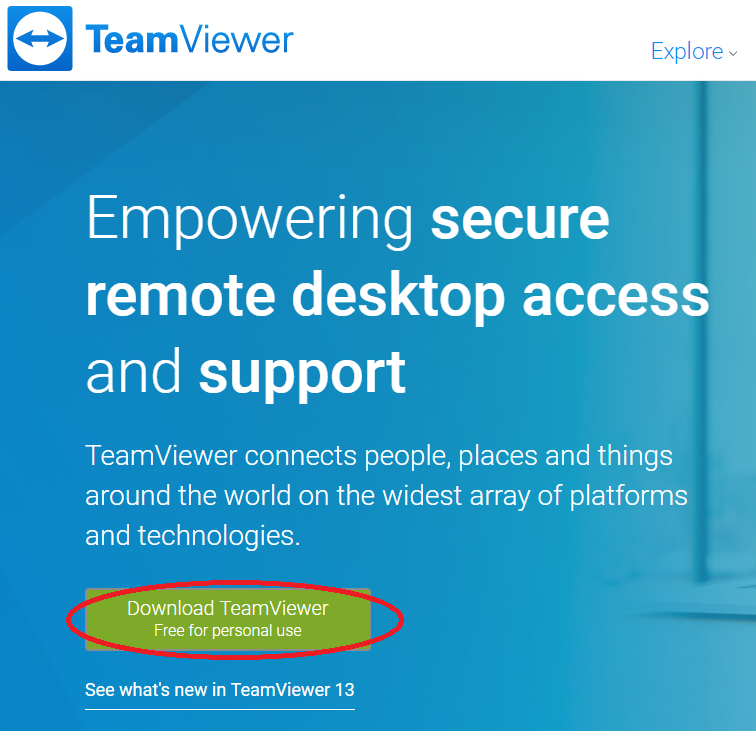
2. Once it has been downloaded on your computer, double click on it to install it.
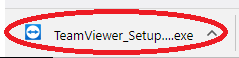
3. Now choose: Basic Installation and Personal/Non-commercial use.
When done, click on Accept-finish.
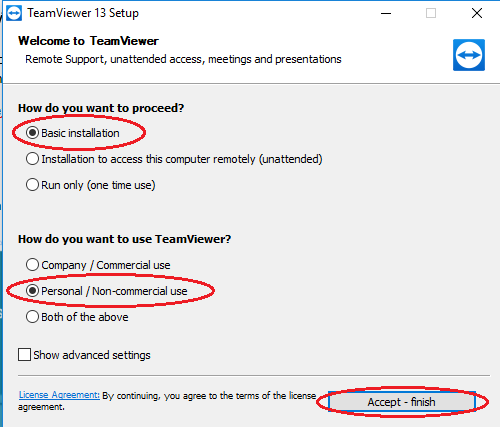
4. Allow the system to make changes to your computer. (If prompted)
5. You can now find the TeamViewer App on your desktop screen.
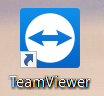
6. Double-click on the app to open it.
Here you can see your ID and Password, which are needed in order to connect to the computer.
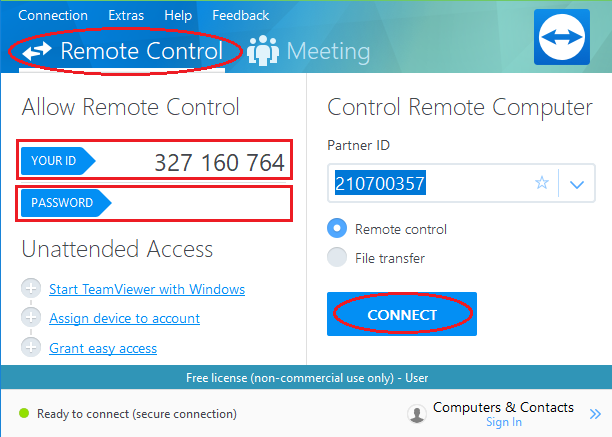
Install TeamViewer on Mac computers:
1. Once you open the download page, click on the download button on the right-hand side.
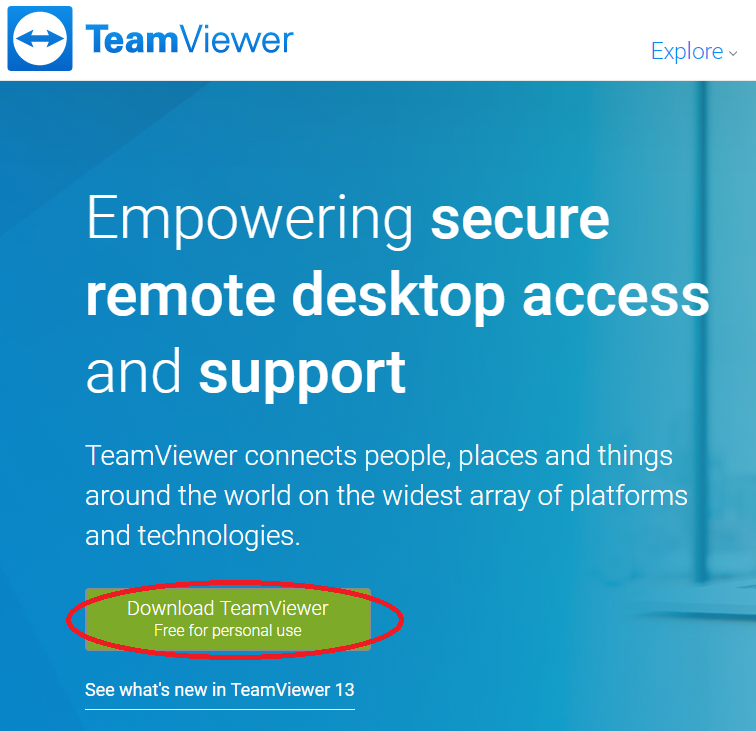
2. Once it has been downloaded on your computer, double click on it to install it.
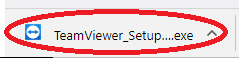
3. Now please double click the icon to start TeamViewer.
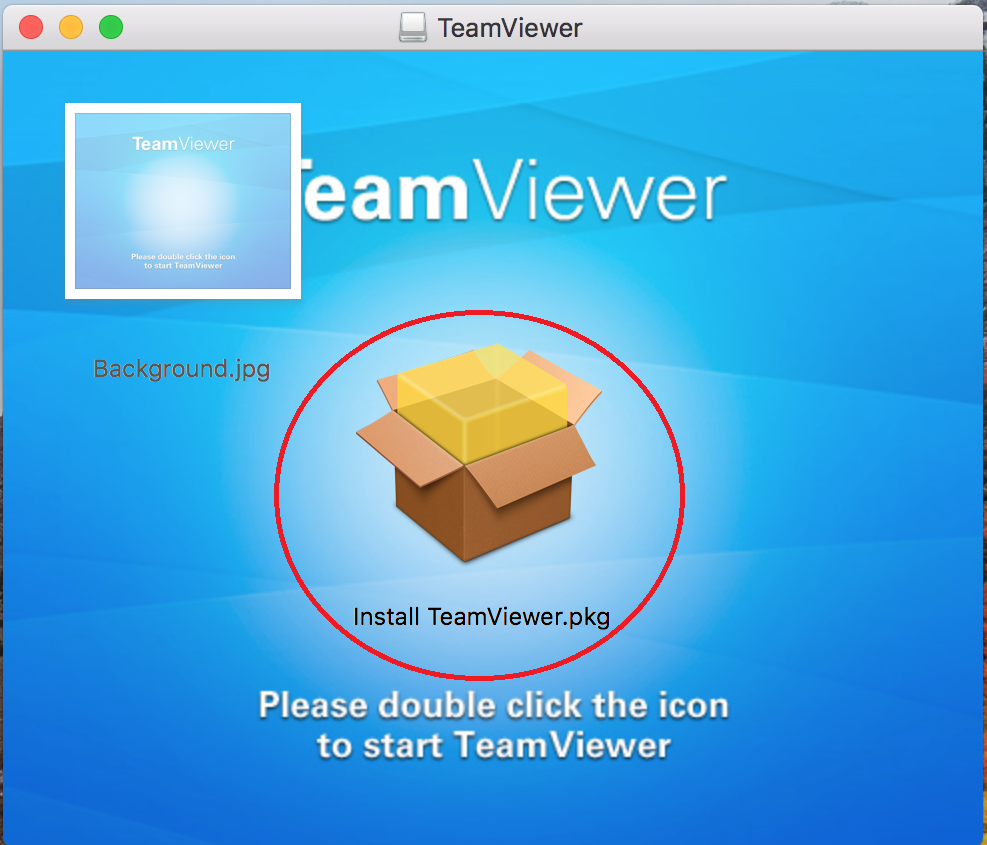
4. Now Click Continue.
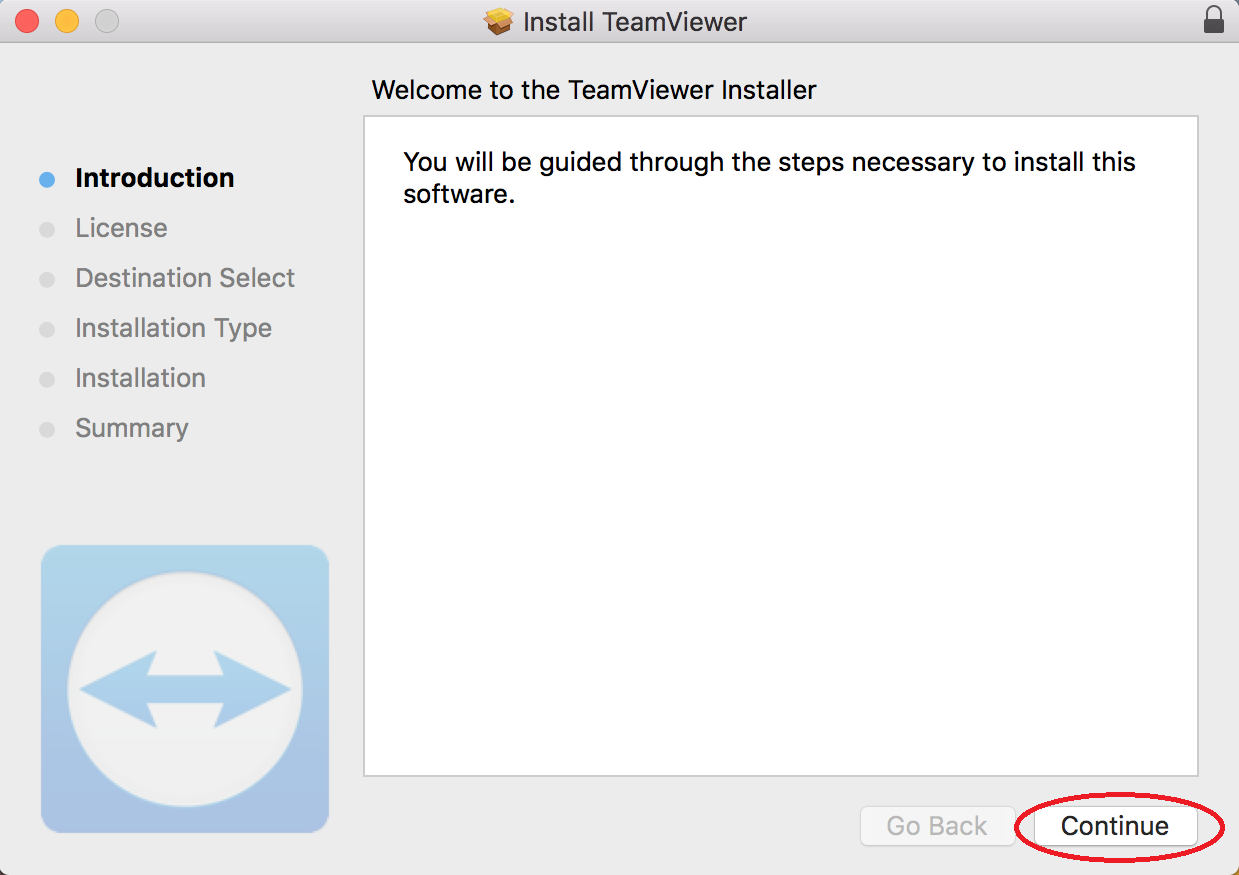
5. Click Continue again.
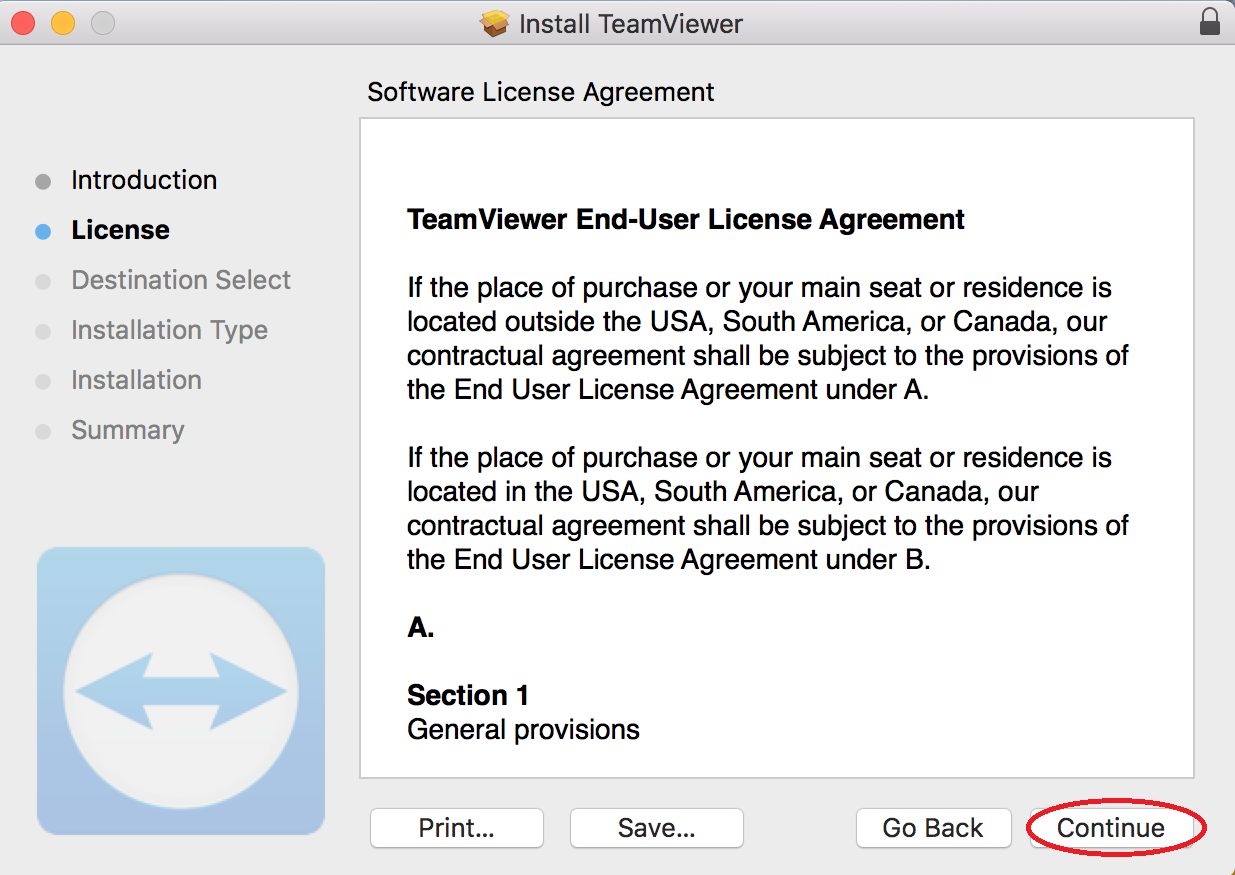
6. Now click on Install.
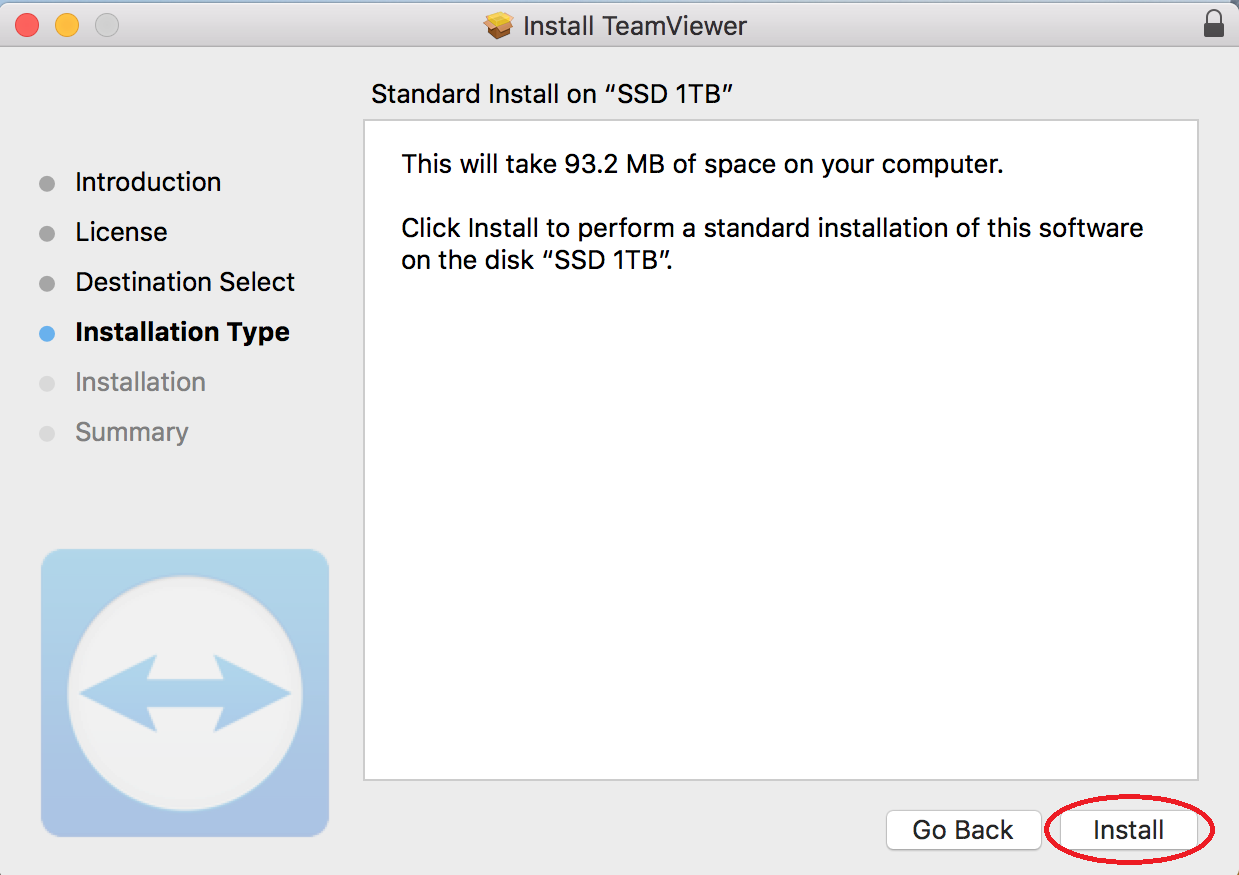
7. In order to proceed with the installation, you need to enter your User Name and Password.
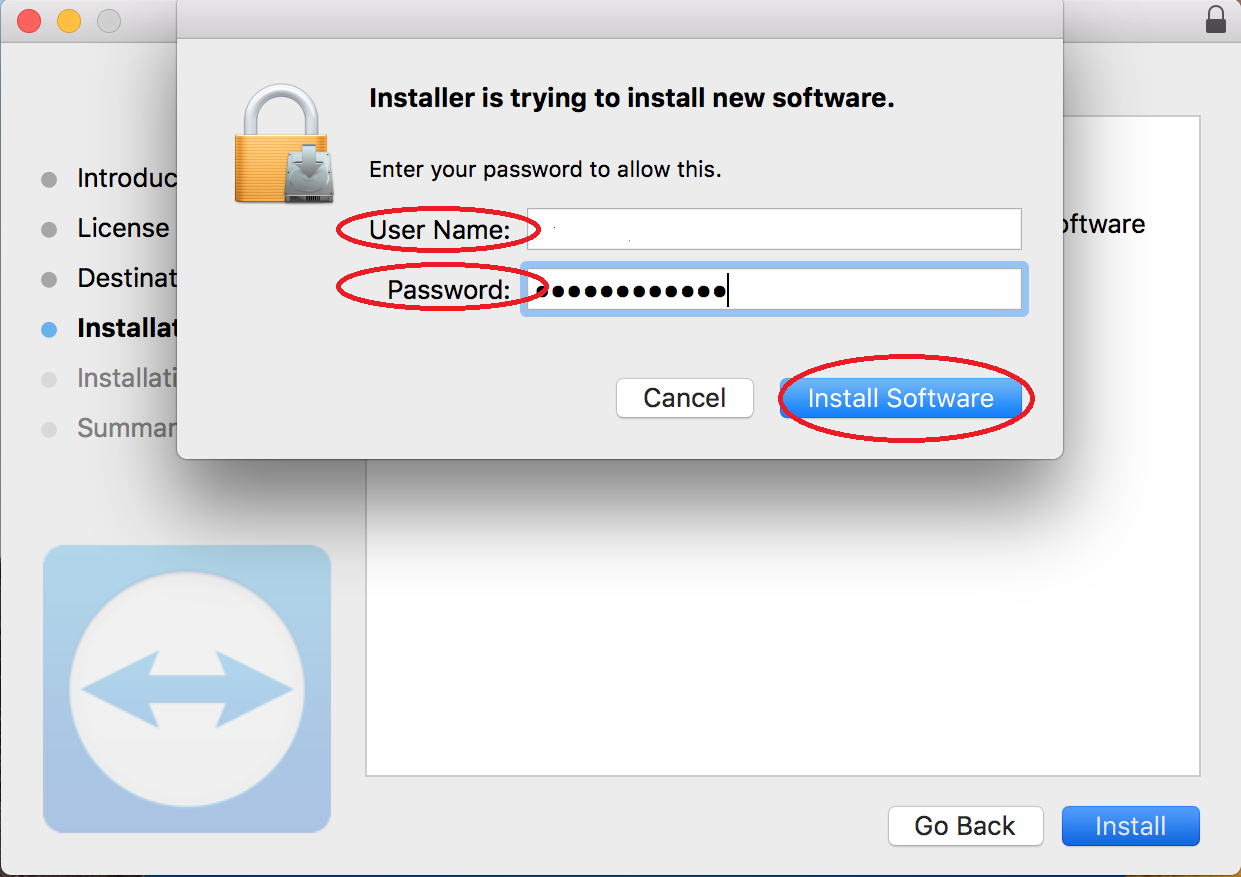
8. Next you will see a message: The installation was successful.
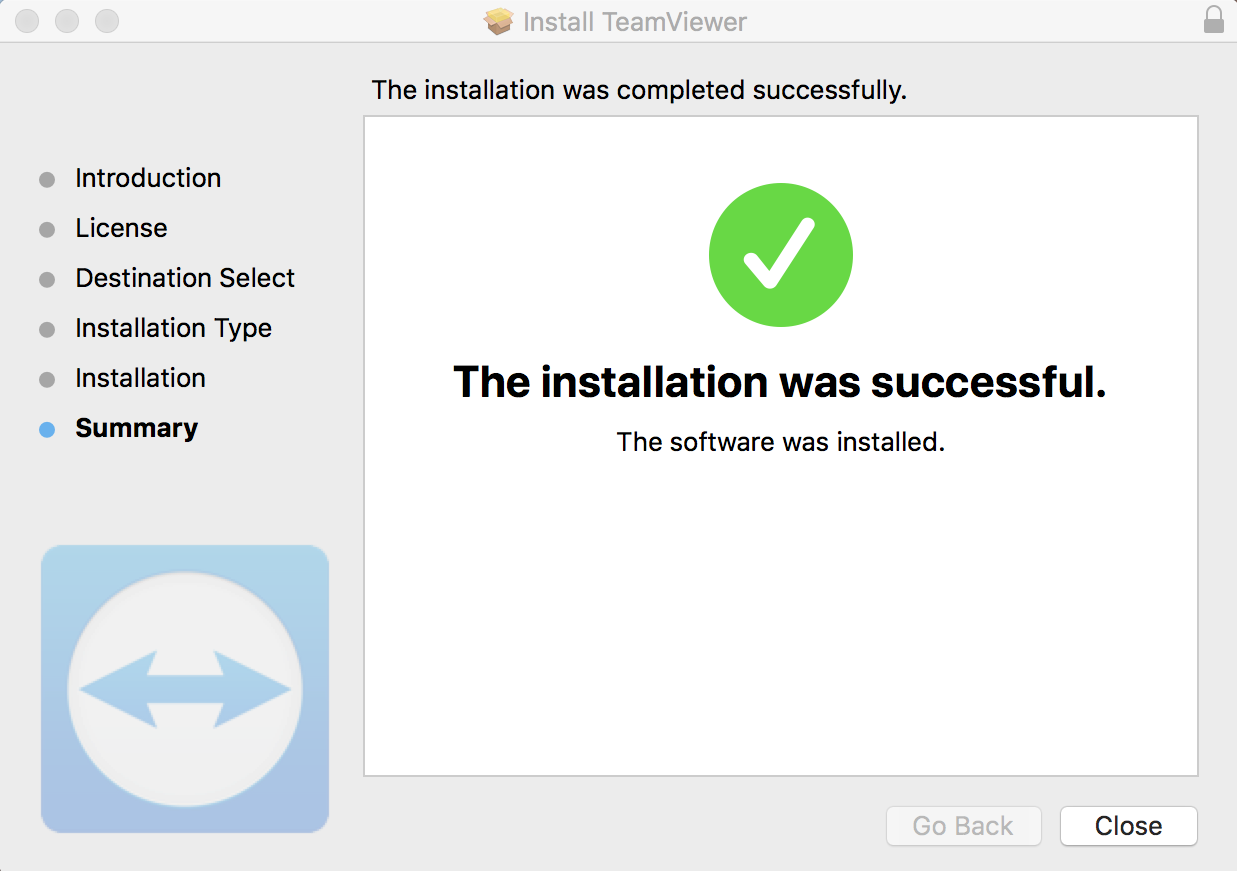
9. Now open launch pad and search for 'TeamViewer'.
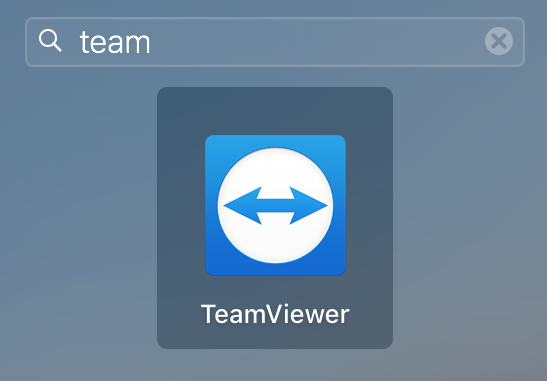
10. Double click on the app to open it.
Here you can see your ID and Password, which are needed in order to connect to the computer.
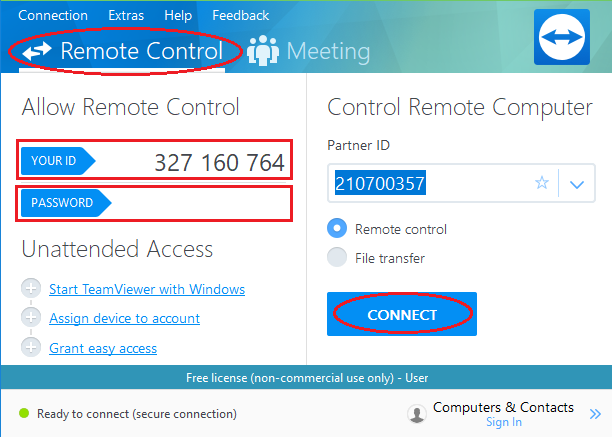 Did this answer your question?
Did this answer your question?
