This guide will help you complete all your basic setup files - contacts, services, packages, products and import them into your system. Marc
-
Sign up form completed √
-
Direct Debit form completed √
-
Training date and time discussed √
-
Setup files completed
Great news! You've now completed your sign up form and direct debit mandate which means you are very close to starting your Pabau Account.
The next section is all about you and the business, we need information like your services, staff members, products etc. The way we import these into your account is by using CSV files, we have templates for you to use and in this article we will also include some screenshots as examples so you can see exactly how they are completed.
If you would like us to create your blank medical forms (questionnaires/notes/consent etc) then please scan them onto your computer as PDF/.DOC format, upload them here and our team will start creating them.
The CSV files are included as attachments in the bottom of this article and named accordingly.
The different sections are:
1) Staff (If only one member of staff not needed)
2) Services (Mandatory)
3) Contacts (If brand new business not needed)
4) Products (If do not sell products not needed)
5) Packages (If do not sell packages not needed)
If for example you do not sell any products, then you do not have to complete the products csv file, if you are a solo user then the staff csv file is not required. When sending your forms back, let us know which ones you did not need to complete(if any.)
Please note all files do not need to be sent back at once, if you complete a csv file feel free to send it in and then carry on working on the rest.
Remember no payments will be taken till after your training.
Below you have examples of how the csv files are completed, screenshots and a spreadsheet with the corresponding data.
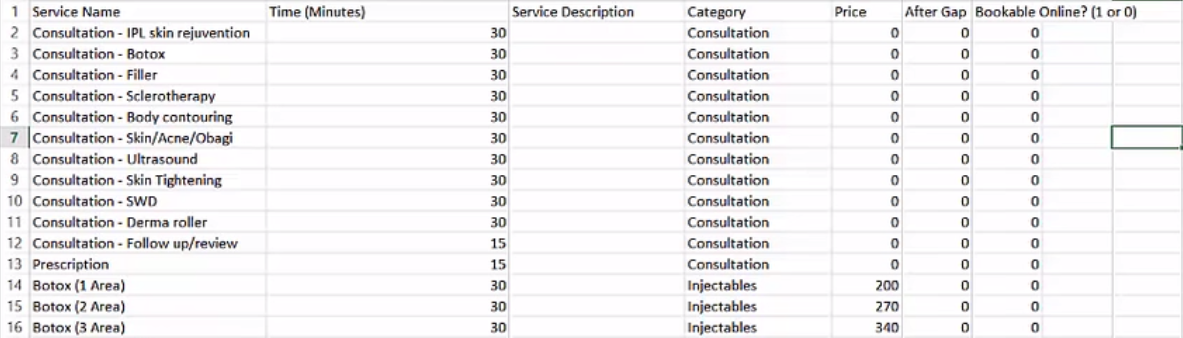



What to do if your file is saving as .numbers
-
In the Numbers file, click on File.
-
Go to Export.
-
From the formats at the top of the pop up, click CSV.
-
Do not change the Text Encoding drop down box. Click Next.
-
Save the file to the Desktop or to a folder of your choice.
