Checking employee service sales
In this article, we will discuss how to run a report to group employees by their services:
-
Click the 'Reports' icon in the top menu.

-
Click 'Finance Reports'.
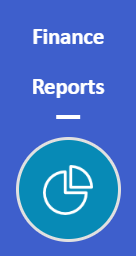
-
Select Receipt by Employee (Service).

-
Proceed to define the 'Start Date' & 'End Date'.
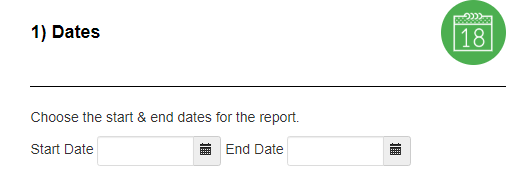
-
Then click 'GO!' to run the report.
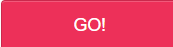
*Note: You can quickly choose a date field for Day, Week & Month by selecting the relevant buttons under 'Quick Dates'.
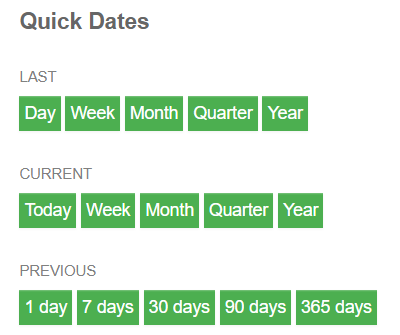
Checking employee retail sales
Here we will discuss how to run a report to group employees by their services:
-
Click the 'Reports' icon in the top menu.

-
Click 'Finance Reports'.
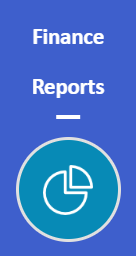
-
Select Receipt by Employee (Retail).

-
Proceed to define the 'Start Date' & 'End Date'.
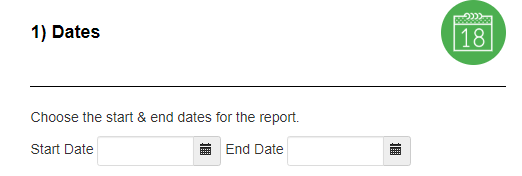
-
then hit 'GO!' to run the report.
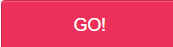
*Note: You can quickly choose a date field for Day, Week & Month by selecting the relevant buttons under 'Quick Dates'.
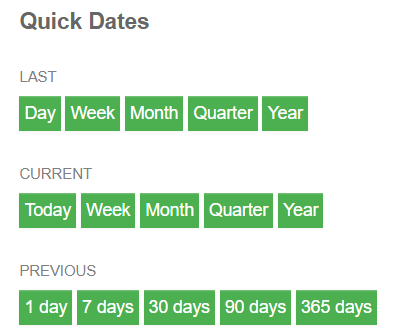
Checking employee ALL sales
If you run FI005: Receipts by Employee - Detailed Report, you will be able to get the information of ALL the sales employees have done (services, packages, products, gift vouchers)
-
Click the 'Reports' icon in the top menu.

-
Click 'Finance Reports'.
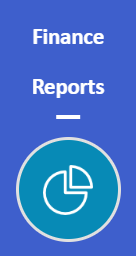
-
Select FI005: Receipts by Employee - Detailed Report.

-
Proceed to define the 'Start Date' & 'End Date'.
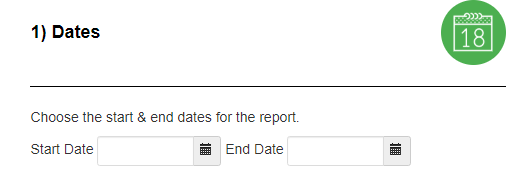
-
Then hit 'GO!' to run the report.
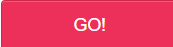
*Note: You can quickly choose a date field for Day, Week & Month by selecting the relevant buttons under 'Quick Dates'.
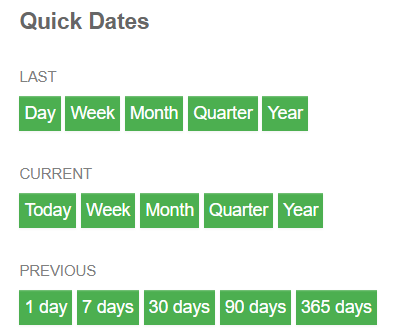
You can also filter the reports by "Employees" and get a breakdown of services sales / products sales / all sales of only one employee.
In order to filter the employees please choose the one you are interested in under the second column "Filters" in the "Employees" dropdown.
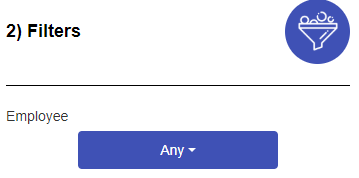 Did this answer your question?
Did this answer your question?
