Please follow the steps below on how to email a photo to a client:
-
Log into your Pabau account.
-
Search for the client via the "Search" bar in the upper corner.

Or if you are in "Calendar", search for the client via the "Contact Finder" button, in the upper-left corner.

-
Once you have opened the client's card, please click on "EMR."

-
From the dropdown menu, please choose "Photos."
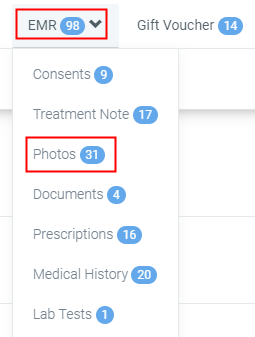
-
There are two ways to send a photo to a client: share the photo via online booking portal or email the document to the client.
How to Share a Photo on Pabau Connect
PLEASE NOTE* You MUST have Online Bookings enabled and linked them with Pabau in order to Share Photos with your clients. If you do not have Online Bookings enabled, please head on to the next title: "How to Email a Photo to a Client."
If you share a photo on Pabau Connect with a client, the client needs to log into his Pabau Connect profile to open the document.
How to Share a Photo with a Client
-
Choose the photo you would like to share and click on the "Settings" button in the top-right corner of the document and choose "Share on Connect."
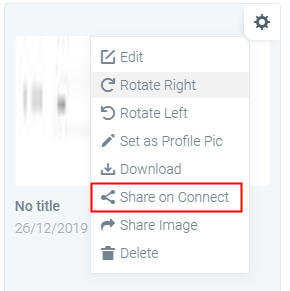
-
On the next popup window please confirm this by clicking "Yes."
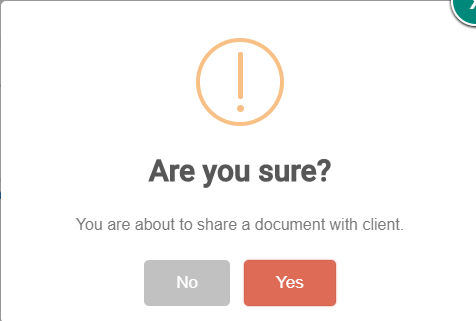
What Should the Client Do in Order to View the Photo?
The client needs to log into his Pabau Connect Profile in order to view the photo.
If he has registered to your Online Booking Portal before (usually if he made an online booking he already has a profile created,) he needs to open your website and click on the "Book Now" button to be redirected to the online booking portal where he can login by clicking on the three lines in the top-right corner.
When he logs in, he needs to click on the three lines in the top-right corner again and choose "Photos" to view and open all photos previously shared with him.
If he has not registered on your Online Booking Portal, he needs to first register (after accessing the online booking portal from the "Book Now" button on your website,) and then to login.
How to Share an Image with a Client
There is another way to share an image with a client without the client being asked to log into his Pabau Connect Profile. For this "sharing" you don't have to have Online Bookings enabled.
-
Search for the client whom you want to email a medical form to via the "Search" bar in the upper corner.

Or if you are in "Calendar", search for the client via the "Contact Finder" button, in the upper-left corner.

-
Once you have opened the client's card, please click on "EMR."

-
From the dropdown menu, choose "Photos" and click on "Share Image."
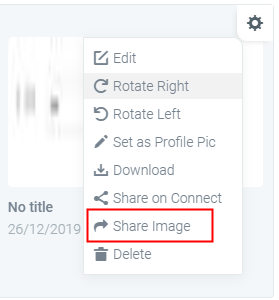
-
On the next popup window please confirm this by clicking "Yes."
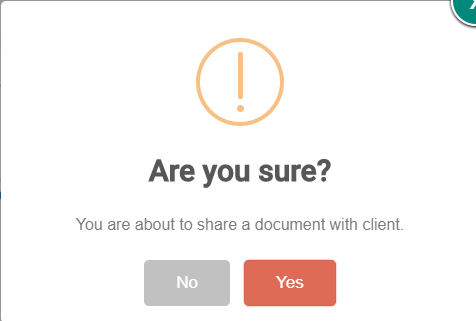
The client will receive an email with a link and password to unlock the photo. He needs to click on the link and enter the password in order to view the photo.
How to Email a Photo to a Client
-
Log into your Pabau account.
-
Search for the client whom you want to email a medical form to via the "Search" bar in the upper corner.

Or if you are in "Calendar", search for the client via the "Contact Finder" button, in the upper-left corner.

-
Once you have opened the client's card, please click on "EMR."

-
From the dropdown menu, choose "Photos" and click on "Download."
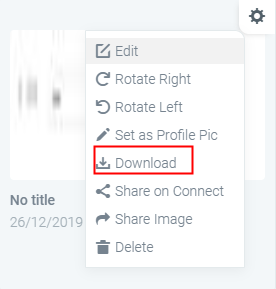
-
After you've downloaded the photo on your computer, go into the client card and click on "Create" button in the top-right corner (the green one.)
-
Choose "Send Email" from the dropdown menu.
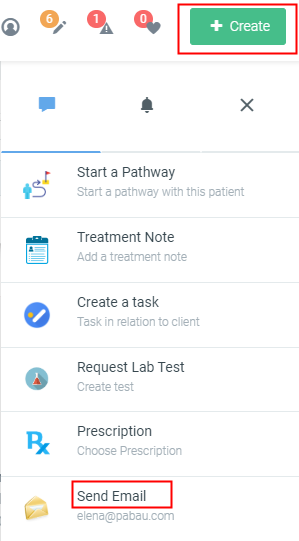
-
Design the email according to your preferences and attach the photo you have previously downloaded to the email by clicking the "Attach files" button.
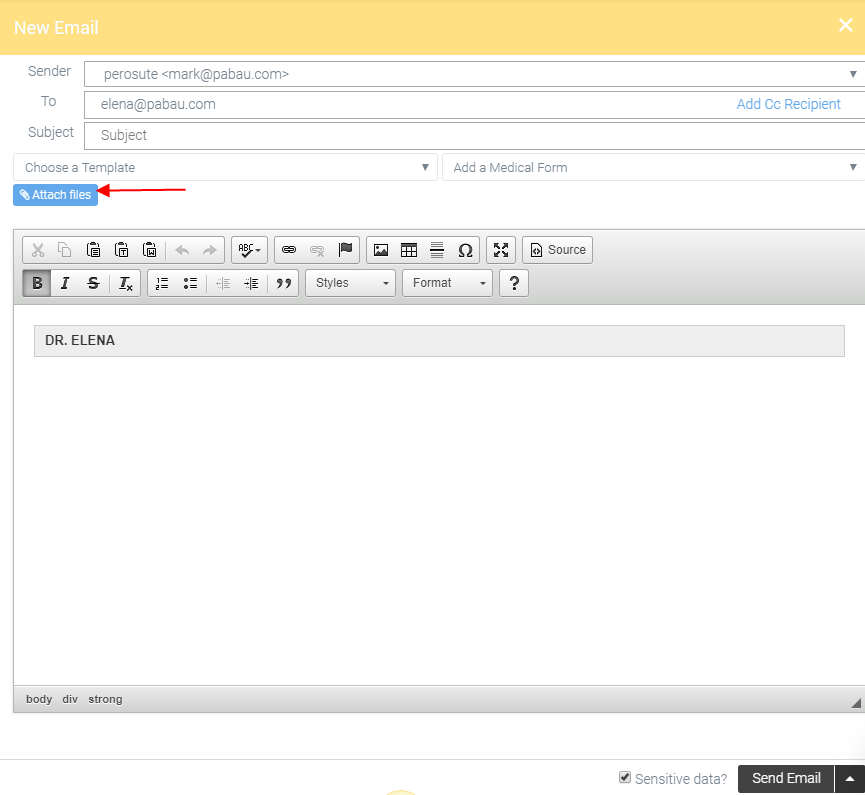
-
Find the photo and click "Open." The photo has been added into the email.
-
Last step is to click "Send Email" in the bottom-right corner.
