The Care Pathway is a series of steps that must be completed prior to/during the appointment. Aside from patient summary, and aftercare/recall, a step can be a medical questionnaire, a consent form, a treatment form, or a prescription.
Each service has its own unique pathway, however, a certain pathway can be applicable to more than one services. Some steps might be shared among pathways, for instance obtaining a consent, filling in a medical history form, or confirming contact details. Other steps are unique, tailored to that specific service.
Pathway steps are usually mandatory; the appointment cannot be completed until all have been finished, however, there may be an instance when some steps can be skipped, for various reasons.
Configuration
Prior to creating pathways, in Pabau, all the medical forms that are to be used need to be available. The same applies to recall types, as well as aftercare templates, all of them created via Setup > Data.
To create a pathway:
1. First click 'Setup' in the top right corner of your Pabau screen.

2. Now select 'Vaccine'

3. Click on Care Pathways

4. Click +New Pathway in the top right corner of the window.
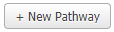
From there, you can enter a pathway name, description, and choose its status, i.e. to be active or inactive.
Once a pathway has been created, it’s time to define the pathway steps. In our system, the following pathway steps can be added:
-
Consent - this step allows you to select all the CONSENT type medical forms;
-
Treatment - this step allows you to select all the TREATMENT type medical forms;
-
Medical History - this step allows you to select all the MEDICAL QUESTIONNAIRE type medical forms;
-
Prescription - this step allows you to select all the PRESCRIPTION type medical forms;
-
Lab Test - - this step allows you to select all the LAB type medical forms;
-
Aftercare/Recall - - this step will show you all the aftercare templates and recall types, which you can send to the user after the consultation;
-
Check Details/Timeline - this step will show all the patient details, i.e. load the Pabau timeline listing all appointments, invoices, documents, and more, packed with powerful filters.
-
Video - ability to display a video
To access the pathway steps, you would need to click on the pathway’s name. The pathway steps can easily be rearranged, by clicking and holding the three-line button and positioning the pathway step on the desired position.
Every pathway step can be edited.
On the create/edit pathway step screens, you can find the following options:
-
Option to skip the step
-
Step name which will be displayed when someone creates a pathway through the patient card
-
Form selector, which displays all the forms available in the system, as well as an option called Defined by service.
The pathway steps that contain medical forms (medical questionnaire, consent form, prescription, treatment form) can be set to show certain form all the time, or, a service-specific form. In this case, the Defined by service option needs to be selected.
To link a service with a form, you need to edit the medical form via Setup > Data > Medical Forms and add the service under the Related services text area.
Usage
Care Pathways are created in the client card, by clicking on Create > Pathway. Before a pathway is created, an appointment needs to be booked in the calendar, because a pathway has to be linked with an appointment.
In the pathway panel to the right, aside from the new pathway, you can see semi-completed pathway, in case if a pathway was started at one past point.
When creating a pathway, on the pathway screen you can see the following information:
-
Timeline showing the pathway steps - the timeline can be used to switch between steps, too, by clicking on the step;
-
Medical form, patient summary, or other output of the current pathway step;
-
Print button to print the step;
-
An option to skip the pathway step, provided that the skip option of the step is activated;
-
Save & proceed button for moving to the next step.
In the client card, there is a dedicated Pathways tab, which lists all the pathways complete or incomplete.
Did this answer your question?