Follow this guide on how to change a colour in an already-created template.
-
Click on "Setup" in the the top-right corner.

-
Choose "Data."

-
Click on "Template Archive."

-
Find the template you want to edit and click on "Edit" on the left.
The example below is a gift voucher template:
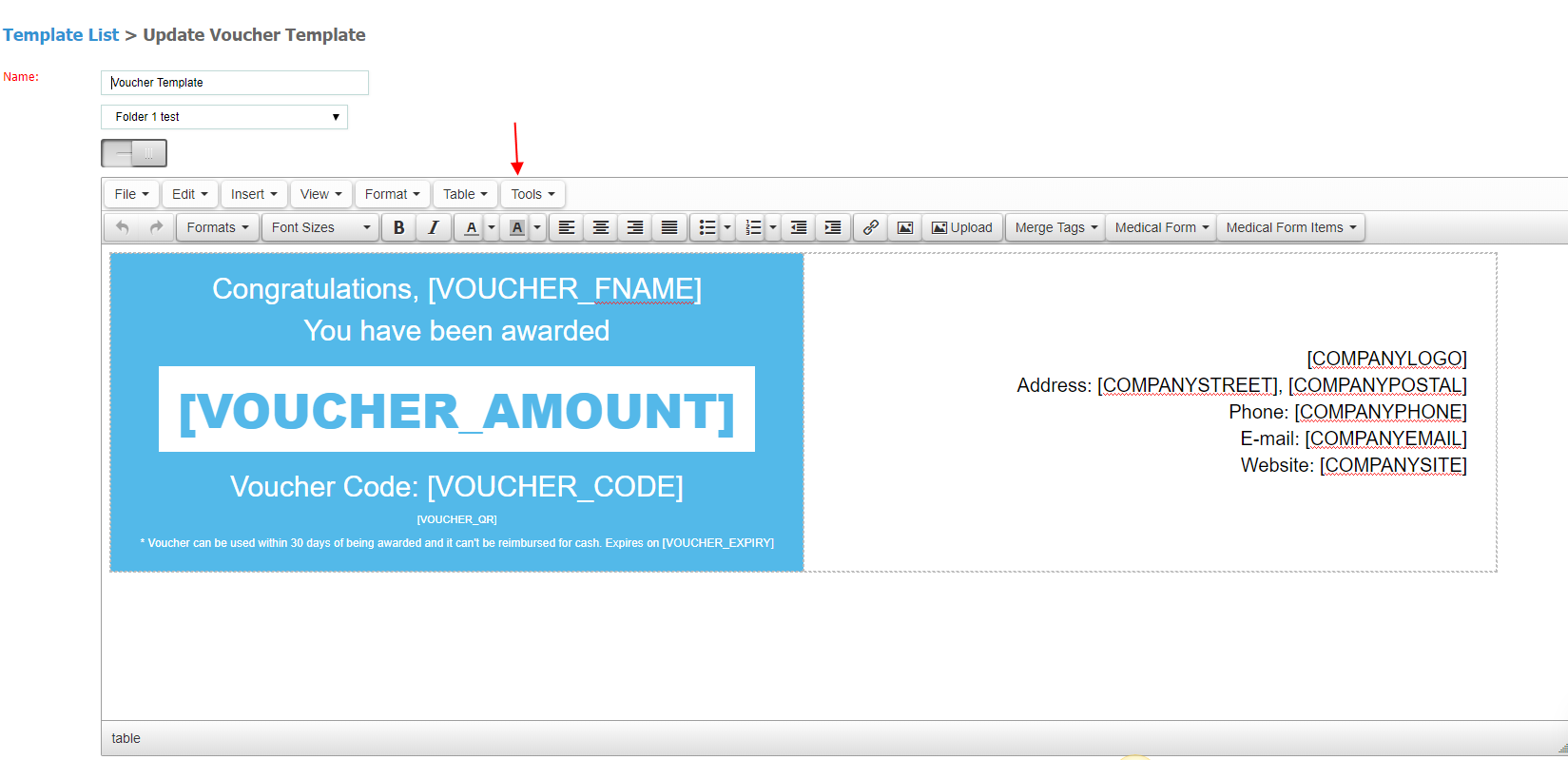
-
When you open the template, please click on "Tools" as pointed out above and choose "<>Source code."
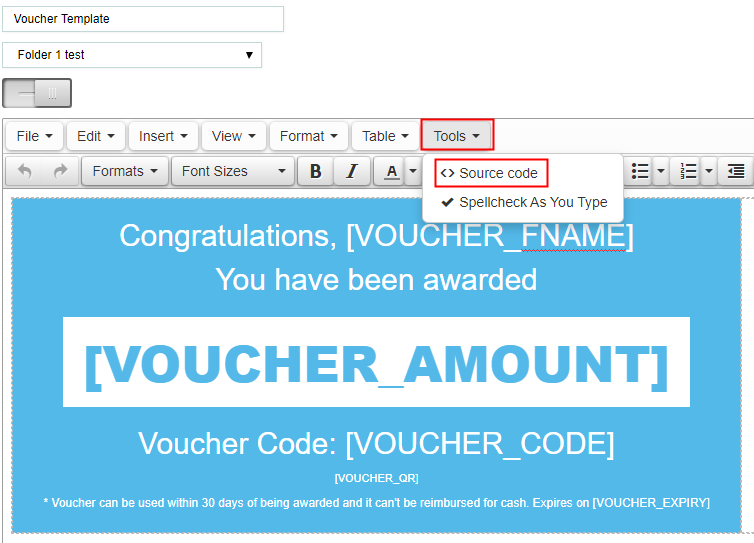
-
Change the colour by changing the existing colour code for the desired colour code.
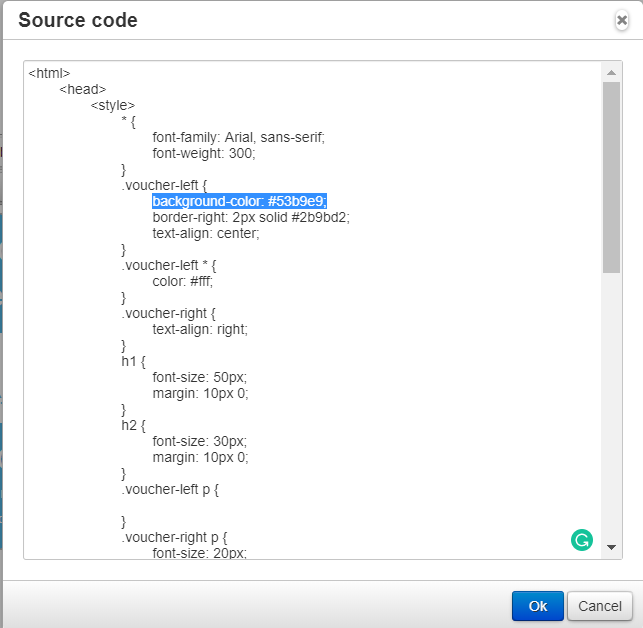
PLEASE NOTE* You will have to know where to change the colour code exactly, in order to get the right colour at the right place. This is a bit technical and if you are unsure of where to search for the code, please ask for help.
-
If you are creating a new template and want to use different colours and different backgrounds, simply choose the desired colours by clicking on the "Text colour" and "Background colour" buttons:
 Did this answer your question?
Did this answer your question?
